
В предыдущей статье на Smashing Magazine, я описал
Читать далее

В предыдущей статье на Smashing Magazine, я описал
Читать далее

Две недели назад мы опубликовали первую часть советов и рекомендаций для ретуширования фотографий в программе Photoshop. Сегодня, мы представляем вторую часть статьи. Мы надеемся, что эти методы будут весьма полезны для вашего рабочего процесса. Возможно, вы знаете некоторые из этих советов, но нам кажется, что не все. У нас были статьи о различных инструментах в Adobe Photoshop, но эта статья сосредоточена больше на технике, а не на предоставляемых инструментах. Пожалуйста, обратите внимание, что все изображения, используемые в этой статье, были приобретены нами и мы их используем в соответствии с их лицензиями.
Вот краткий обзор методов, которые мы будем описывать в нашей статьей:
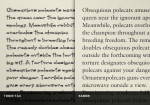
Процесс выбора шрифта может быть сложнее чем вы думаете. Красота и сложность различных типов шрифтов, в сочетании с неисчерпаемым запасом возможностей, могут вскружить вашу голову.
Читать далее

Веб-дизайнеры живут в удивительное время.
Читать далее

Независимо от разнообразия инструментов – персональные компьютеры, планшеты, мобильные устройства — большинство дизайнеров начинают планирование проектов на бумаге. В зависимости от предпочтений дизайнера, бумага может быть разлинеяна или не содержать границ, в линию или в клеточку, шершавая или глянцевая. В то время как материалы могут отличаться, цель остается неизменной: быстро исследовать различные понятия.
Эскизные инструменты дизайнеров не сильно изменились за эти годы, но вот роль эскизов значительно возросла. Вместо того чтобы самостоятельно приводить внешний вид эскиза к визуально привлекательной форме, дизайнеры часто стали получать от клиентов готовые наработки. Несовершенство эскизной конструкции и необходимость ее корректирования способствует установлению обратной связи между дизайнером и заказчиком, а также способствует их сотрудничеству.
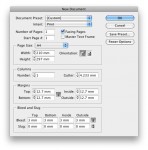
Существует, вероятно, некоторая путаница с использованияем насыщенного оттенка черного, который состоит из всех цветов CMYK (например, 40, 40, 30, 100).Насыщенный черный отлично подходит для больших участков черного, таких как логотипы и черные фоны.Это предотвращает выцветание (до матово-серого), что особенно полезно для плакатов и флаеров.
Тем не менее, основной текст должен быть всегда в процессе черного (т.е. 100% K), чтобы избежать проблем.По той же причине, регистрация черного (которая состоит из 100% CMYK) никогда не должна быть использована для основного текста или тонких линий.
Абзацы и стили символов
Возможность создавать собственные стили абзацев и символов является отличной функцией для экономии времени.Эта панель видна в рабочей области по умолчанию, и если вы спрятали ее по какой-то причине, вы можете вернуть ее, нажав Command/Control F11.Вы можете создать такие стили, как вы хотите, используя много вариантов, и затем вы можете применить их к части текста только по одному щелчку.
Стили символов работают аналогично, но они не должны быть отделены пунктами абзаца.Это очень полезно для выделения слов и фраз в абзаце.Вы даже можете встроить стиль символа в абзаце, а затем определить переменные, чтобы применить его к определенным словам или перед определенными символами.
Специальные символы
Специальные символы — очевидно недоделанная функция InDesign — включает такие вещи, как дата, номера страниц и формат «страница 1 (х)».Специальные символы освободит вас от необходимости вставлять эти данные вручную (или того, чтобы изменять их вручную всякий раз, когда существенные изменения в порядке)
В небольших документах незначительные изменения не являются главными, но представьте себе, работу с 164-страничным каталогом или 200-страничной книгой.Изменить все номера страниц вручную будет стоить больших хлопот (поверьте мне: я знаю из личного опыта).Для вставки специальных символов, перейдите в «Edit menu» (Меню Редактирования).
В качестве альтернативы, просто щелкните правой кнопкой мыши на активной текст, чтобы открыть меню.Изучите все функции; вы можете вставлять различные символы, тире, пробелы и отступы через это меню, в том числе очень полезное “Indent to here”(Отступ сюда).
Символы
Их стоит упомянуть.С их помощью вы можете исследовать все символы шрифта, что удобно, когда вы ищете конкретный символ или работаете с языком, который не имеет специальных символов.
Использование Find/Change (Найти/Изменить)
Другой чрезвычайно полезной функцией для документов с большим количеством текста является функция Найти / Заменить.Я не знаю, как по вашему, но, по моему опыту, чем длиннее текст, тем больше шансов, что клиент попросит меня изменить размещение большинства определенных фраз или названий.Если у вас есть полностью спланированная книга из 192 страниц со сносками, словарем и индексом, задача ручной замены фраз довольно обескураживающая.
В таких случаях умное использование функции Найти / Заменить приходит на помощь.Вы можете найти ее под меню “Edit”(Редактировать) или нажать клавишу Command/Control F.Если это необычная фраза или название, это довольно легко: напечатайте первоначальную фразу и новую, и нажмите “Replace all”(Заменить Все). Есть также дополнительные опции для замены дефисов, тире и кавычек.
Если это что-то сложное, например слово, которое должно быть изменено только в заголовке, вы можете использовать дополнительные опции, чтобы выделить некоторые отличительные черты. Например, если названия напечатаны не тем шрифтом, что и основной текст, вы можете использовать это.Используйте параметры шрифта в поле “Find format” (Найти Формат)
Вы можете включить в ваш поиск такие вещи, как пустые промежутки и прерывания абзацов, если вы знаете, например, что слово, которое должно быть изменено, находится перед промежутком.Вставьте эти специальные символы, нажав на «@» стрелку справа от поля Найти, или найдите нужный символ, перейдя на вкладку “Glyph”(символ).Замена символов поочередно должна быть лучшей, так как вы можете контролировать вашу работу и прогресс.
Вы даже можете искать объекты с помощью специальных параметров форматирования.Например, если все ваши рамки имеют черные черты, и хотелось бы удалить черту, вы можете сделать это, выбрав соответствующие параметры во вкладке “Object” (обьект) в графе Find/Change (Найти / Заменить).
Конечно, если вы используете Object Styles (Стили объектов), которые работают как стили абзацев, то вам не нужна эта функция.Тем не менее, это самый быстрый способ сделать это, если вы забыли сохранить стиль, или, если вы работаете над документом, созданным кем-то другим, или если вы хотите изменить одну деталь, общую для нескольких различных сохраненных стилей.
Свернуть Предварительный Просмотр
Вместо того, чтобы скрыть все руководства, вы можете нажмите клавишу W (убедитесь, что инструмент текста не активен) для быстрого переключения между видом документа и рабочим (или «Normal»(нормальным) видом, которая имеет все поля, руководства и очертания.Я часто использую его для проверки состава, потому что руководства, как правило, отвлекает от большой картины.
Функция импорта данных
Мало кто задумывается, что эта функция может пригодится.Все же, многие из нас часто работают с таблицами, которые нам дают клиенты.Наиболее часто я сталкиваюсь с таблицей Excel со списками цен и характеристиками предметов, которые мне следует сделать презентабельными для каталога или скидочных предложений.Многие дизайнеры создают эти таблицы с нуля, чтобы сделать их чистыми и привлекательными, но это может занять много времени, особенно при работе с большими таблицами.
Существует лучший способ.InDesign имеет функцию “Import table” (Импорт Таблицы).Вы можете импортировать таблицу клиента из Excel и преобразовать ее так, как хотите.Используйте опцию “Place file”(Поместить Файл) в меню Файл (или Command/Control D), выберите “Show import options”(Показать Параметры Импорта), и вы сможете определить ячейки для импорта на следующий экран, а затем оформить их как группу.
Учитесь, практикуясь
Теория – это чудесно, и статьи наподобии этой могут дать вам быстрые полезные советы, но самый лучший способ изучения — это практика.Если вы новичок в InDesign, попробуйте следующее: использовать существующий макет в качестве ориентира (всего, что вы хотите: страницы из журнала, афиши или визитной карточки), и попытайтесь воссоздать его с нуля.Ознакомьтесь с инструментами, меню и опциями.Если вы застряли, вы всегда можете найти советы и учебные пособия или обратиться за помощью к другу.
Adobe InDesign является универсальным приложением, и всегда есть что-то новое для изучения. Наслаждайтесь, изучая его!
Вот несколько статей, которые относятся к теме нашей статьи:
(AL)
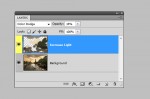
Когда дело доходит до проектирования в программе Фотошоп, существует множество способов, которые можно использовать для достижения определенного результата, особенно когда речь идет о ретуши фотографий.
Читать далее
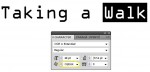
Типография — это не только все важные аспекты дизайна, это также искусство само по себе.
Читать далее
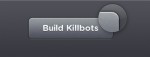
Часто именно мелкие детали превращают хороший макет в отличный дизайн; детали вроде проработанных текстур, полутонов и гладких форм.
Читать далее
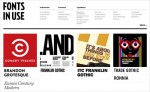
Веб-дизайнеры очень трудолюбивые люди.
Читать далее