Когда дело доходит до проектирования в программе Фотошоп, существует множество способов, которые можно использовать для достижения определенного результата, особенно когда речь идет о ретуши фотографий.
Дизайнеры и фотографы обычно используют те техники, с которыми они лучше всего знакомы и которые для них наиболее удобны, поэтому всегда интересно посмотреть на работу своих коллег, чтобы узнать что-то новое для себя. У нас вы могли ознакомиться со статьями о клонировании масок и программах, которые экономят ваше время в программе Фотошоп. Эта статья о другом.
В этой статье я опишу некоторые полезные методы и хитрости ретуши фотографий в Photoshop, которые я знаю по своему опыту. Возможно, вы знаете некоторые из них, но, я надеюсь, не все. Все изображения, используемые в этой статье, были приобретены и здесь используются в соответствии с их лицензий. Вторая часть моей статьи будет опубликована через 2 недели.
Вот краткий обзор методов, о которых пойдет речь в первой части статьи:
- Естественное усиление света
- Имитация инфракрасного изображения
- Уровни
- Задание тона изображения при помощи корректирующего слоя
- Управление контрастами средних тонов
- Закат солнца
- Создание улыбок
- Красочные капли воды
- Цвет кожи
- Подбор тона кожи
- Шумоподавление
- Эффект ретро с помощью кривой
- Определение слоев
- Экономия ресурсов программы
- Шикарный оттенок Сепии
- Точное позиционирование
- Многоразовое применение стилей к слою
Естественное усиление света
Солнечный свет освещает панораму неравномерно. На ней могут быть и сильно затененные участки, и яркие пятна, куда солнечные лучи проникают беспрепятственно. Чтобы управлять яркостью, вы можете на отдельном слое нарисовать больше света в определенных местах или усилить существующий свет. Создайте новый слой, выбрав Layer (Слой) → New (Новый) → Layer (Слой), или просто нажмите Shift + Control + N , если у вас установлена операционная система Windows или Shift + Command + N если Mac. Установите режим смешивания на “Color Dodge” (Осветление основы) и непрозрачность на 15%.
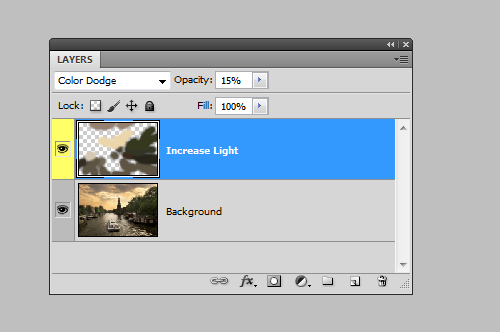
Нарисованные осветленные участки на отдельном слое.
Затем выберите кисть, из вариантов кистей выберите мягкую, и удерживая клавишу Alt/Option выберите цвет кисти с того участка изображения, который хотите осветлить. Продолжайте добавлять свет, каждый раз подбирая цвета, соответствующие фону. Используя этот способ, вы увеличиваете не только яркость, но и насыщенность цветов, таким образом вы достигнете еще более реалистичного результата.

Режим наложения “Color Dodge” создает реалистичные результаты
Имитация инфракрасного изображения
Откройте фото в формате Camera Raw. Вы можете сделать это как в Bridge, щелкнув правой кнопкой мыши и выбрав “Open in Camera Raw”, так и непосредственно в Photoshop, выбрав File (Файл) → Open as Smart Object (Открыть как смарт-объект). Примените базовые настройки, чтобы оптимизировать изображение (например, с помощью бегунков “Recovery” и “Fill Light”), затем переключитесь на вкладку “HSL/Grayscale”. Щелкните “Convert to Grayscale”, и установите значения Blues примерно на -85, Greens на +90 и Yellows на +20.
Теперь деревья и кустарники должны стать белыми, а небо — практически черным. Если вы хотите пойти дальше и добавить зернистость, переключитесь на вкладку “Effects”, и установите значения 15 для amount, 20 для size и 80 для roughness. Также можете применить эффект “Vignette” (Виньетка), как показано на изображении ниже. Здесь я использовал значения -30 для amount, 40 для midpoint и -35 для roundness.

Это изображение почти как инфракрасное.
уровни
При применении функции “Levels adjustment”, вы можете установить точки черного и белого так, чтобы сократить оттенки цветов. Но где на изображении самые темные и самые светлые участки? Чтобы это узнать перейдите в меню Level (Слои) → New Adjustment Layer (Новый корректирующий слой) → Threshold (Изогелия). То же самое можно сделать, нажав на соответствующую кнопку в нижней части палитры “Layer” (Слои).
Переместите бегунок вправо так, чтобы на изображении осталось только несколько белых пятен. Выберите инструмент “Color Sampler tool” (Цветовой эталон) и установите точку на одном из них. Передвиньте бегунок влево так, чтобы осталось лишь несколько черных пятен, и установите на одно из них вторую точку.
Также нужно найти в изображении нейтральный полутон. Добавьте новый пустой слой между исходным изображением и корректирующим слоем Threshold (Изогелия) и залейте его 50% серым. Для этого перейдите к Edit (Редактирование) → Fill (Выполнить заливку) или нажмите Shift + F5 и выберите “50% Gray” в поле “Contents” (Содержимое), после чего щелкните “OK”.
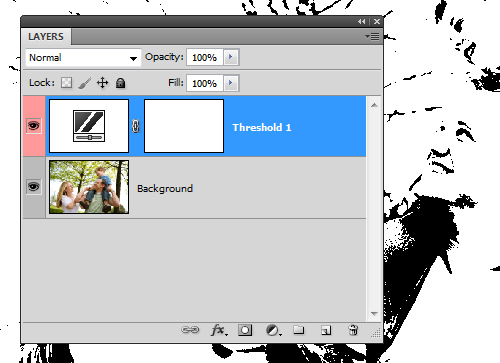
Так выглядит корректирующий слой Threshold в действии
Измените режим наложения этого слоя на “Difference” (Разница). Снова выберите корректирующий слой “Threshold” и передвиньте бегунок до конца влево. Затем медленно перетаскивайте бегунок вправо, пока не начнут появляться черные точки. Это нейтральные полутоновые области изображения (если нейтральные полутона присутствуют). Добавьте “Color Sampler spot” на черную область.
Теперь удалите корректирующий слой и слой, залитый серым. Создайте новый корректирующий слой, “Levels” (Уровни). Используйте первый маркер пипетки на самой темной области, затем используйте третий маркер на самой светлой области.

Фотография “До” и “После”
И в заключении выберите вторую пипетку и нажмите на третью точку, которая указывает на нейтральные серые участки. Мы откорректировали цветовые тона. Теперь удалим эти точки, для этого той же пипеткой перетащите точки за пределы рабочего документа.
Задание тона изображения при помощи корректирующего слоя
Для начала зайдите в меню Layer > New Adjustment Layer > Hue/Saturation (Слои — Новый корректирующий слой — Цветовой тон/Насыщенность), поменяйте режим этого слоя на Soft Light (Мягкий свет) и активируйте опцию Colorize (Тонирование). Для коррекции цветов измените положение ползунков. Например, для холодных оттенков используйте значения Hue (Цветовой тон) 210, Saturation (Насыщенность) 50 и Lightness (Яркость) 10; а для теплых оттенков значения Hue (Цветовой тон)30, Saturation (Насыщенность) 30 и Lightness (Яркость) 5.
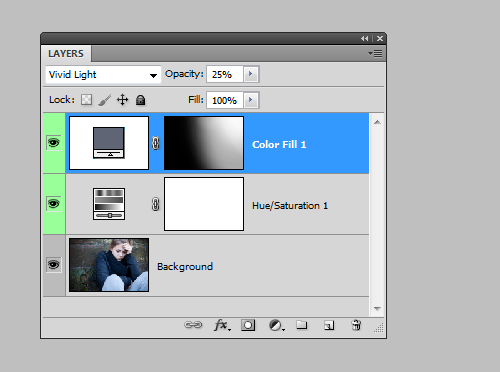
Корректирующие слои Hue/Saturation и Color Fill
Помимо этого можно использовать несколько слоев, залитые цветом. Для этого нажмите на значок Add new fill or adjustment layer (Создать новый корректирующий слой или слой-заливку) из списка выберите Color (Цвет), установите необходимый цвет, затем измените режим этого слоя на Vivid Light (Яркий свет) и понизьте значение Opacity (Непрозрачность) до 25%. Далее инвертируйте маску слоя, нажав комбинацию клавиш Ctrl + I. На панели инструментов выберите Brush Tool (B) (Кисть) большого размера белого цвета и покрасьте на маске, чтобы добавить необходимый цвет. Данный метод хорошо работает при освещении портретов, которые имеют текстурный фон.

Тонирование изображения при помощи корректирующих слоев
Управление контрастами средних тонов
Для улучшения детализации снимка с пейзажем, необходимо увеличить контрастность средних тонов. Для этого продублируйте фоновый слой с помощью сочетания клавиш Control/Command + J и перейдите в меню Filter > Convert to Smart Filters (Фильтр — Преобразовать для смарт-фильтров), затем перейдите в меню Filter > Other > High Pass (Фильтр — Другие — Цветовой контраст) и установите значение радиуса 3 пикселя. Для этого слоя задайте режим Overlay (Перекрытие). Дважды сделайте клик по этому слою, чтобы открыть окно Layer Style (Стили слоя).
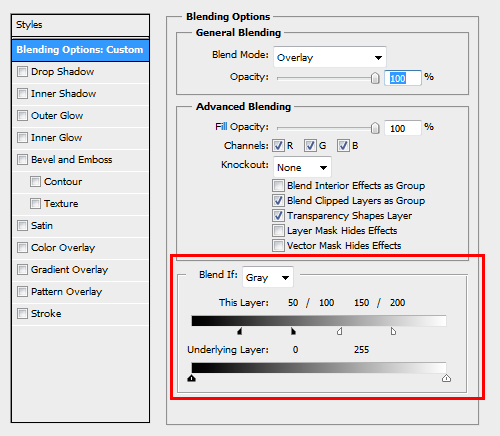
Окно стилей слоя: Данный слой
Для первого градиента, “This Layer” (Данный слой), разделите бегунки, удерживая клавишу Alt, и установите значения “50/100” и “150/200”. Когда вы будете передвигать бегунки, их значения будут отображаться над полосой с градиентом. Так вы увеличиваете контраст только средний тонов. Дважды щелкните по фильтру “High Pass” в палитре слоев, чтобы снова открыть его диалоговое окно, и отрегулируйте значение радиуса.

Изображение с повышенным контрастом средних тонов
закат солнца
Закат, особенно на море, может быть удивительным цветным зрелищем. Оттенки будет сильно зависеть от погоды, хотя — но вы можете можно произвести коррекцию с помощью корректирующего слоя Gradient Map (Карта градиента). Нажмите на кнопку “New Fill/Adjustment Layer” (Создать новый корректирующий слой или слой-заливку) в палитре Layer (Слои) и выберите “Gradient Map” (Градиент) из выпадающего списка. Далее нажмите на цветовую панель, чтобы открыть Gradient Editor (Редактор градиента).
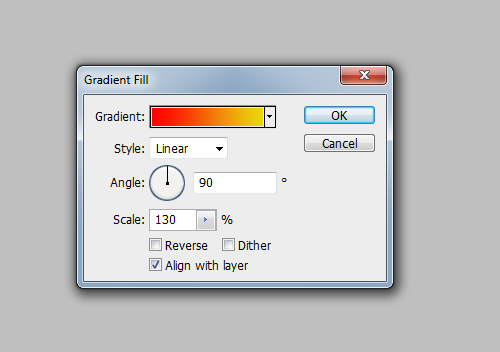
Карта градиента
Нажмите на первую контрольную точку цвета под полосой градиента и измените цвет на красный. Маркер с противоположной стороны сделайте желтым, и нажмите “OK”. Поменяйте режим этого слоя на Soft Light (Мягкий свет) и понизьте значение Opacity (Непрозрачность) до 50%. Это позволит создать теплый, почти золотой закат.

Закат изменился с синего на золотистый
Создание улыбки
Воспользуйтесь инструментом Polygonal Lasso Tool (L) (Прямолинейное лассо) и выделите область вокруг рта. Перейдите в меню Select (Выделение) → Modify (Модификация) → Feather (Растушевка), и введите радиус 10 пикселей. После этого перейдите Layer > New > Layer via Copy (Слой — Новый — Скопировать на новый слой) или Ctrl + J, затем Edit > Puppet Warp (Редактирование — Марионеточная деформация). Photoshop создаст сетку по всему уровню в форме вашего предыдущего выделения.
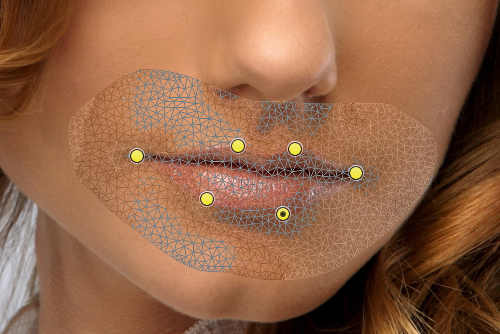
На картинке мы видим сетку над слоем.
Вы можете регулировать размер сетки через параметр “Expansion” (Расширение) на панели опций. Увеличьте плотность, воспользовавшись More Points (Больше точек), чтобы повысить точность. Нажмите сочетание клавиш Control/Command + H чтобы скрыть сетку, затем установите первые булавки в углы рта. Добавьте больше булавок в основные опорные точки. Теперь перетаскивая сеть, вы можете получить красивую улыбку.
Красочные капли воды
Макро снимки капель воды очень привлекательны, а если добавить цветовую тонировку, то это поможет сосредоточить все внимание на форме. Вы можете окрасить мягкую поверхность линейным градиентом от #772222 (119 RGB, 34, 34) до #3333bb (51 RGB, 51, 187). Если фотография находится на собственном слое, щелкните на Layer (Слой) → Layer Style (Стиль слоя) → Gradient Overlay (Наложение градиента) или дважды щелкните рядом с названием слоя в палитре слоев.
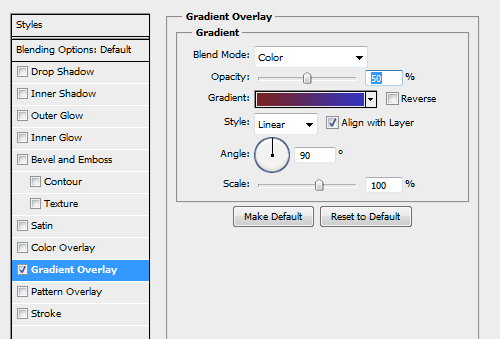
Если вы хотите прочитать полностью статью, посетите сайт наших спонсоров