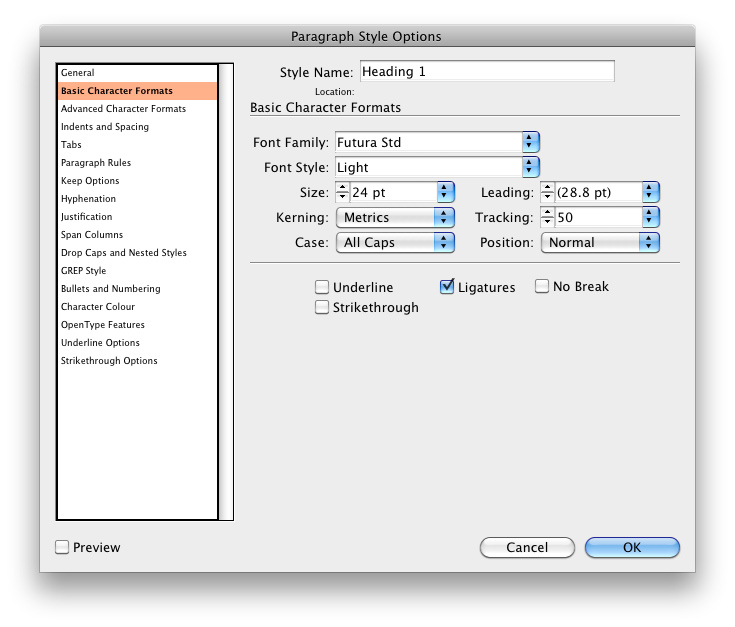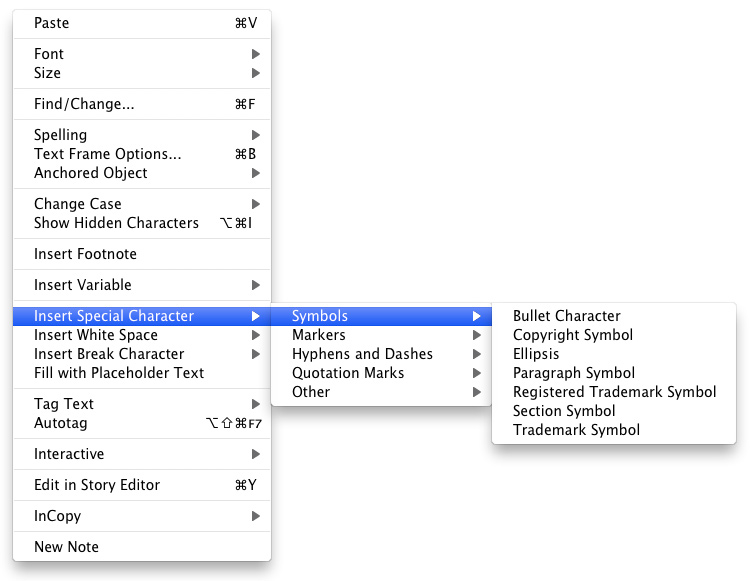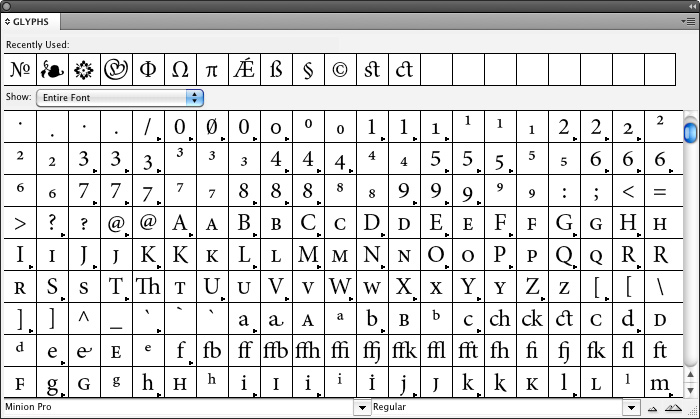Существует, вероятно, некоторая путаница с использованияем насыщенного оттенка черного, который состоит из всех цветов CMYK (например, 40, 40, 30, 100).Насыщенный черный отлично подходит для больших участков черного, таких как логотипы и черные фоны.Это предотвращает выцветание (до матово-серого), что особенно полезно для плакатов и флаеров.
Тем не менее, основной текст должен быть всегда в процессе черного (т.е. 100% K), чтобы избежать проблем.По той же причине, регистрация черного (которая состоит из 100% CMYK) никогда не должна быть использована для основного текста или тонких линий.
Абзацы и стили символов
Возможность создавать собственные стили абзацев и символов является отличной функцией для экономии времени.Эта панель видна в рабочей области по умолчанию, и если вы спрятали ее по какой-то причине, вы можете вернуть ее, нажав Command/Control F11.Вы можете создать такие стили, как вы хотите, используя много вариантов, и затем вы можете применить их к части текста только по одному щелчку.
Стили символов работают аналогично, но они не должны быть отделены пунктами абзаца.Это очень полезно для выделения слов и фраз в абзаце.Вы даже можете встроить стиль символа в абзаце, а затем определить переменные, чтобы применить его к определенным словам или перед определенными символами.
Специальные символы
Специальные символы — очевидно недоделанная функция InDesign — включает такие вещи, как дата, номера страниц и формат «страница 1 (х)».Специальные символы освободит вас от необходимости вставлять эти данные вручную (или того, чтобы изменять их вручную всякий раз, когда существенные изменения в порядке)
В небольших документах незначительные изменения не являются главными, но представьте себе, работу с 164-страничным каталогом или 200-страничной книгой.Изменить все номера страниц вручную будет стоить больших хлопот (поверьте мне: я знаю из личного опыта).Для вставки специальных символов, перейдите в «Edit menu» (Меню Редактирования).
В качестве альтернативы, просто щелкните правой кнопкой мыши на активной текст, чтобы открыть меню.Изучите все функции; вы можете вставлять различные символы, тире, пробелы и отступы через это меню, в том числе очень полезное “Indent to here”(Отступ сюда).
Символы
Их стоит упомянуть.С их помощью вы можете исследовать все символы шрифта, что удобно, когда вы ищете конкретный символ или работаете с языком, который не имеет специальных символов.
Использование Find/Change (Найти/Изменить)
Другой чрезвычайно полезной функцией для документов с большим количеством текста является функция Найти / Заменить.Я не знаю, как по вашему, но, по моему опыту, чем длиннее текст, тем больше шансов, что клиент попросит меня изменить размещение большинства определенных фраз или названий.Если у вас есть полностью спланированная книга из 192 страниц со сносками, словарем и индексом, задача ручной замены фраз довольно обескураживающая.
В таких случаях умное использование функции Найти / Заменить приходит на помощь.Вы можете найти ее под меню “Edit”(Редактировать) или нажать клавишу Command/Control F.Если это необычная фраза или название, это довольно легко: напечатайте первоначальную фразу и новую, и нажмите “Replace all”(Заменить Все). Есть также дополнительные опции для замены дефисов, тире и кавычек.
Если это что-то сложное, например слово, которое должно быть изменено только в заголовке, вы можете использовать дополнительные опции, чтобы выделить некоторые отличительные черты. Например, если названия напечатаны не тем шрифтом, что и основной текст, вы можете использовать это.Используйте параметры шр� …
Если вы хотите прочитать полностью статью, посетите сайт наших спонсоров