Две недели назад мы опубликовали первую часть советов и рекомендаций для ретуширования фотографий в программе Photoshop. Сегодня, мы представляем вторую часть статьи. Мы надеемся, что эти методы будут весьма полезны для вашего рабочего процесса. Возможно, вы знаете некоторые из этих советов, но нам кажется, что не все. У нас были статьи о различных инструментах в Adobe Photoshop, но эта статья сосредоточена больше на технике, а не на предоставляемых инструментах. Пожалуйста, обратите внимание, что все изображения, используемые в этой статье, были приобретены нами и мы их используем в соответствии с их лицензиями.
Вот краткий обзор методов, которые мы будем описывать в нашей статьей:
- Определение цветов
- Управление папками
- Эффект Сплит-тонирование
- Гибкая Виньетка
- Ретуширование кожи в Camera Raw
- Настройка Света
- Добавление бледности
- Осветление и затемнение
- Яркие Глаза
- Эффект Ортона
- Оптимизация выделения, полученного инструментом Lasso Tool (Лассо)
- Выравнивание содержимого слоя
- Восстановление выделения
- Дополнительные советы
Определение цветов
Если вы хотите взять пробу цвета переднего и заднего планов, используйте инструмент Eyedropper Tool (Пипетка), сначала выбираем цвет переднего плана, затем меняем цвета местами с помощью клавиши X и выбираем фоновый цвет. Но есть способ полегче.
Для начала определяем цвет переднего плана удобным для вас способом, затем зажимаем клавишу Alt/Option и берем пробу цвета заднего плана. Вместо перемены мест двух цветов мы взяли пробу всего лишь одним кликом.

Определить цвета переднего и заднего планов.
Управление папками
Папки позволяют систематизировать все слои, что очень важно при работе с крупными проектами. Папки можно сворачивать и тогда их содержимое не будет видно. Это освобождает место на панели слоев. Если вам нужно переместить слои в папку, то чтобы быстро ее развернуть зажмите клавишу Control/Commandи кликните по треугольнику возле названия папки. Все папки первого уровня на панели слоёв раскроются. Таким же способом их можно свернуть. Чтобы раскрыть не только основные папки, но и подпапки, зажмите клавишу ключ и нажмите на один из расширяющихся треугольников. Все папки на первом уровне будет расширяться. Вы можете свернуть их снова, используя тот же трюк. Чтобы развернуть все вложенные папки внутри папки, удерживайте Alt/Option , а также Control/Command.
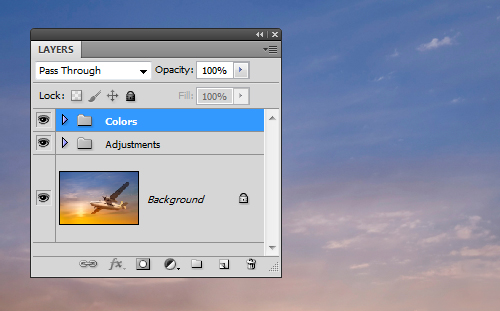
Удерживайте клавишу Control / Command для доступа к папкам.
Эффект Сплит-тонирование
Создайте две градиентных карты с помощью Layer — New Adjustment Layer — Gradient Map (Слой — Новый корректирующий слой — Карта градиента). Вы можете, например, создать первый градиент от темно-синего к бежевому и второй от темно-коричневого к белому. Для настройки градиента кликните по цветовой панели, чтобы вызвать диалоговое окно Gradient Editor (Редактор градиента). В нем на нижних ползунках устанавливаем необходимые цвета.
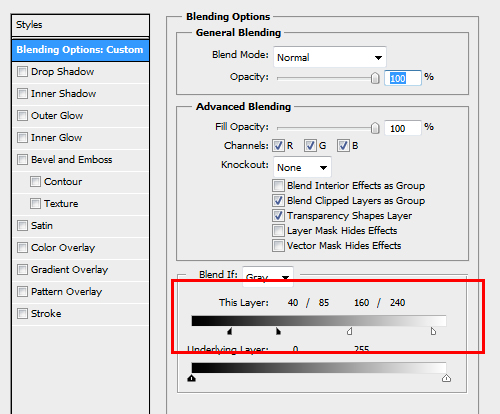
Опции смешивания: Слой
Жмем OK. Затем дважды кликаем по второму градиентному слою (чтобы вызвать панель Стиль слоя) и под надписью This Layer (Этот слой) в окне Layer Style (Стиль слоя) перемещаем правый ползунок влево. Чтобы сделать переход плавным, кликаем по ползунку с зажатой клавишей Alt/Option и перемещаем его вправо. Жмем OK.

Эффект сплит-тонирования
Гибкая Виньетка
Чтобы создать виньетку переходим по меню Layer — New Adjustment Layer — Levels. Перемещаем белый ползунок до значения 150. Теперь используем инструмент Brush Tool (Кисть) черного цвета, чтобы отредактировать маску корректирующего слоя в центре полотна. Вместо кисти вы можете воспользоваться инструментом Elliptical Marquee Tool (Овальное выделение) и залить созданное выделение черным цветом.
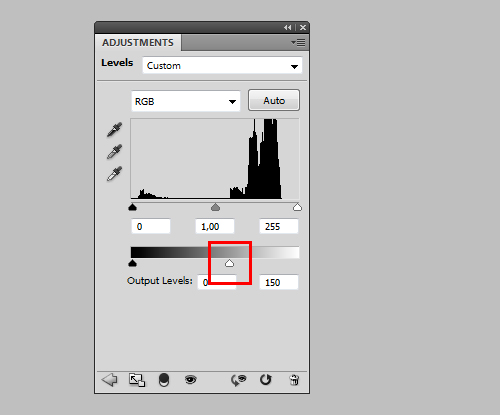
Корректирующий слой — Уровни
Вы можете использовать инструмент Move Tool (Перемещение), чтобы откорректировать расположение виньетки или размыть ее фильтром Gaussian Blur (Размытие по Гауссу). Также вы можете увеличить или уменьшить затемнение. Для этого открываем диалоговое окно с параметрами корректирующего слоя Levels (Уровни).
Ретуширование кожи с помощью камера Raw
Открываем фотографию в программе Camera Raw (например, в Adobe Bridge кликнуть правой кнопкой мышки по файлу и выбрать Open in Camera Raw (Открыть в Camera Raw)). Ретушируем кожу с помощью Spot Healing Brush Tool (Точечная восстанавливающая кисть) и других инструментов. После этого зажимаем клавишу Shift и кликаем Open Object (Открыть объект).
Изображение будет открыто в Фотошоп и размещено на новом слое в качестве смарт-объекта. Вы также можете нажать по синей ссылке в нижней части экрана, которая откроет диалоговое окно Workflow Options (Параметры рабочей среды). В нем вы можете настроить другие параметры. Убедитесь, что активирована опция Open in Photoshop as Smart Object (Открыть в Фотошоп как смарт-объект) и затем подтверждаем нажатием OK, чтобы открыть изображение (без удерживания клавиши Shift).
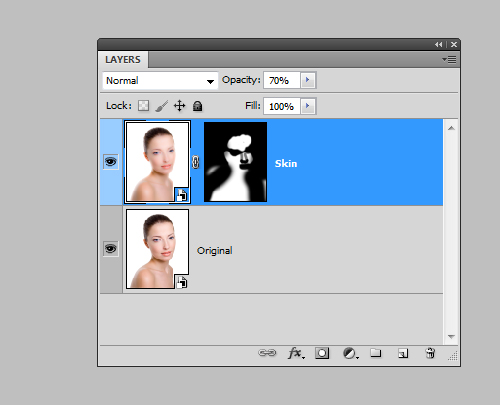
Здесь слои — это умные объекты.
Жмем правой кнопкой по слою и выбираем New Smart Object via Copy (Новый умный объект посредством копирования), затем снова открываем диалоговое окно Camera Raw. Устанавливаем параметр Clarity (Ясность) на -100 и жмем OK. Зажимаем клавишу Alt/Option и кликаем по кнопке Create Layer Mask (Создать слой-маску), затем используем мягкую кисть, чтобы редактировать маску. С помощью ползунка Opacity (Непрозрачность) регулируем интенсивность ретуширования.

Здесь мы оптимизируем кожу с помощью Camera Raw.
Настройка света
Если вы хотите изменить освещение, то сначала необходимо сделать свет на фотографии нейтральным. Переходим Select — Color Range (Выделение — Цветовой диапазон) и выбираем Highlights (Яркие тона). Дублируем выделенную область на новый слой командой CTRL+J. Возвращаемся на фоновый слой и через Color Range (Цветовой диапаз� …
Если вы хотите прочитать полностью статью, посетите сайт наших спонсоров