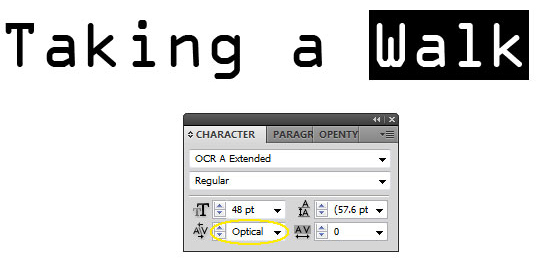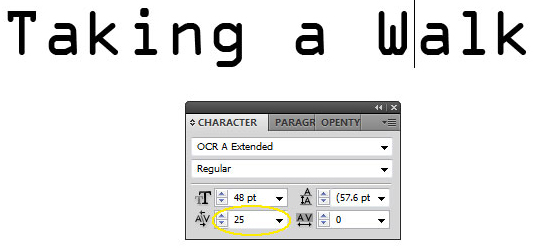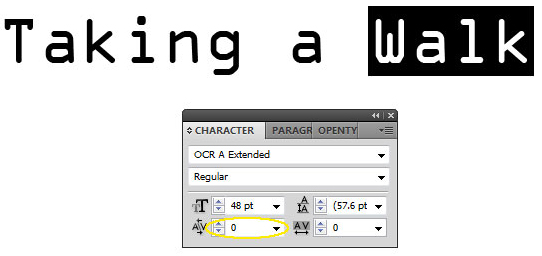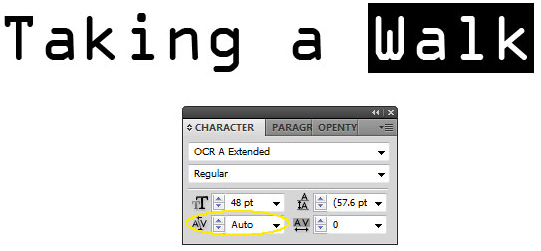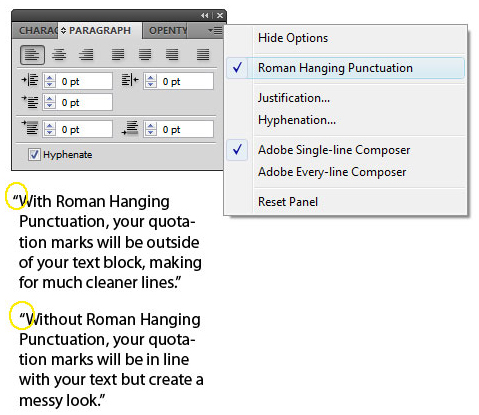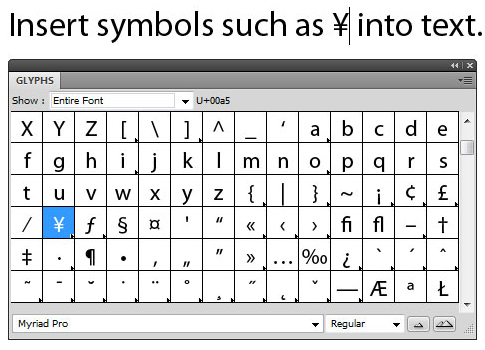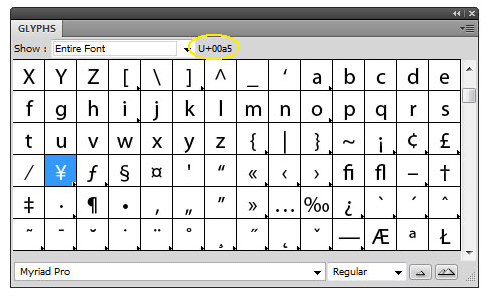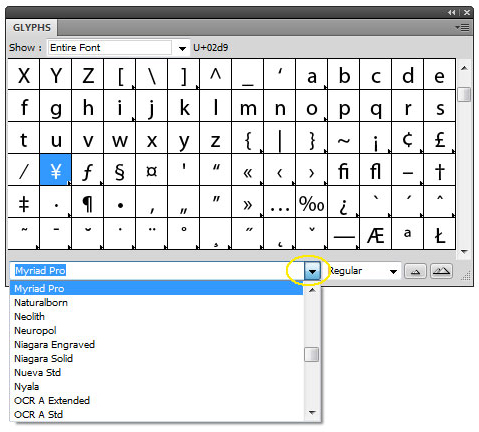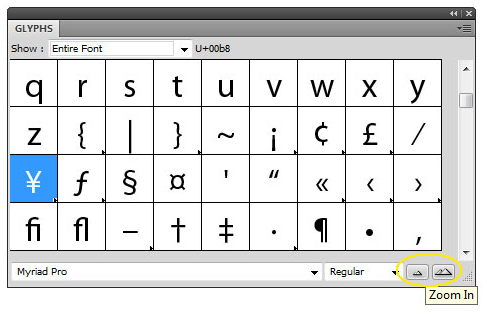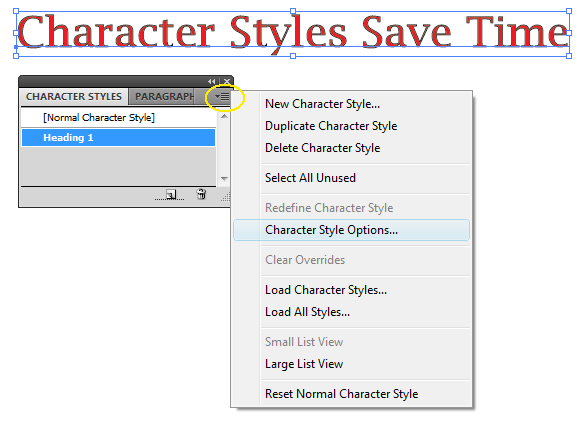Типография — это не только все важные аспекты дизайна, это также искусство само по себе.
Выбор правильного шрифта, идеальное размещение и даже правильная форма текста могут быть важными факторами, которые влияют на успех или провал проекта. Хотя Illustrator на самом деле не используется для проектов с множеством страниц, многие согласятся,что это приложение является одним из самых мощных для создания векторной графики, такой, как логотип, и оно также часто используется для документов с одной страницей, к примеру, визитных карточек, плакатов или открыток.
С тех пор, как мы можем легко перенести графику из Illustrator в Photoshop и InDesign, дизайнеры часто используют Illustrator, чтобы создать векторный тип, который затем они могут включить в проекты в другой программе.Например, вы можете создать красивый дизайн в Illustrator, а затем добавить некоторые дополнительные эффекты в Photoshop.Или вам, возможно, потребуется разработать иллюстрацию текста в Illustrator, чтобы поместить проект в вашей брошюре в InDesign.
С тех пор, как мы можем легко перенести графику из Illustrator в Photoshop и InDesign, дизайнеры часто используют Illustrator, чтобы создать векторный тип, который затем они могут включить в проекты в другой программе.Например, вы можете создать красивый дизайн в Illustrator, а затем добавить некоторые дополнительные эффекты в Photoshop.Или вам, возможно, потребуется разработать иллюстрацию текста в Illustrator, чтобы поместить проект в вашей брошюре в InDesign.
Неважно, каковы ваши намерения касательно работы с типографией в Illustrator, но как дизайнер, вы сможете не только улучшить свою работу, но и сэкономить драгоценное время, зная различные типографские инструменты, что имеются в наличии.Здесь мы остановимся на некоторых наиболее важных аспектах типографии, которые должен знать каждый пользователь Illustrator:
- Метрический или оптический Кернинг
- Подвешивание Знаков Пунктуации
- Панель Символов
- Дефисы и Тире
- Панели стилей
- Размещение Типографии на Пути
- Типография точки против типографии полощади
- Создание Колоннок в Тексте
- Текстовый поток между Содержимым
- Расширение Типографии Области по Числовому Порядку
1. Метрический или оптический кернинг
Кернинг – это важный аспект дизайна. Он связан с избирательным изменением интервала между буквами в целях улучшения визуальной обработки типографии, и Illustrator предоставляет правильные инструменты кернинга для дизайнеров. В наиболее поздних версиях CS серий Illustrator доступны три автоматические опции кернинга: “Авто”(также известная как метрическая), “Оптическая” и “Метрическая-Только Римская”. Кроме того, доступен ручной кернинг. Все они имеют свое место в дизайне, но выбор определенной опции может ввести в заблуждение, если у вас отсутствуют определенные базовые знания.
Авто, или метрический кернинг встроен в типографию с помощью кернинговых пар, например, все шрифты PostScript имеют встроенные кернинговые пары. Illustrator интерпретирует этот код кернинга, чтобы определить, как много пространства поместить между определенными комбинациями букв, например: “WA,” “LA,” “To” и “Ty”.
Оптический кернинг – это также опция автоматического кернинга, встроенная в типографию, но немного иначе, чем Авто опция. Он использует формы букв, чтобы определить места для размещения между символами. Оптический кернинг хорошо работает при объединении букв более, чем одного шрифта, или когда шрифт практически не имеет практически встроенного кернинга. Используйте ручной кернинг там, где это возможно, так как он обеспечивает высочайший уровень контроля. Чаще всего, однако, ручной кернинг можно использовать только на копии экрана, на заголовках, визитных карточках и на других коротких объединениях текста.
«Метрическая — Только Римская» опция, которая была добавлена в Illustrator в версии CS4 для японской типографии. Эта опция использует кернинг только для римских символов или любых символов, которые преобразуются в вертикальный текст. В основном, функция работает с латинскими символами, такими как основная латиница или производные от нее, а также с катаканой, которая является наполовину широкой. Для переключения на оптический кернинг, сначала выделите текст, который вы хотите изменить. Затем, под “Characters palette” (Палитрой букв) (Window → Type → Character), нажмите на всплывающее меню кернинга. Затем выберите “Optical” (Оптический).
Или, если вы хотите вручную сделать кернинг букв, поместите курсор между двумя буквами, и выберите значение на Палитре Букв:
Чтобы отключить кернинг между выбранными символами, установите его на «0″:
Имейте в виду, что для регулировки значения между целыми группами букв, вы должны будете использовать параметры отслеживания на Палитре Букв. Отслеживание корректируются в выпадающем меню, расположенном справа от выпадающего меню Кернинга. Наведите курсор мыши на меню, чтобы увидеть «Настроить отслеживание для выбранных символов», как на скриншоте ниже:
Illustrator использует кернинг «Auto» (Авто) по умолчанию, поэтому просто выберите этот параметр, если вы хотите снова включить его.
Полезный совет:
Одним отличным способом сэкономить немного времени при проектировании является использование сокращений на клавиатуре в Illustrator для того, чтобы изменить ручной кернинг и отслеживание настроек. Чтобы изменить кернинг между двумя символами, просто поместите курсор между двумя буквами. Затем используйте Alt/Option и левую/правую стрелки. Кернинг будет уменьшаться с помощью Alt/Option и стрелки влево, и увеличиваться с помощью Alt/Option и стрелки вправо.
Для изменения отслеживания целой группы букв, сначала выберите буквы, которые вы хотите изменить. Также как и при использовании кернинга, используйте Alt/Option и стрелку влево для уменьшения отслеживания, и Alt/Option и стрелку вправо для увеличения отслеживания.
2. Подвешивание знаков пунктуации
Подвешивание знаков пунктуации придаст вашему тексту четкий вид, повысив качество вашей типографии от любительского до профессионального. Но что в точности представляет инструмент, про который почти не говорят? Включение подвешивания знаков пунктуации приведет к тому, что текстовая линия равномерно повысится «подвешиванием» кавычек на полях. В противном случае, кавычки устанавливаются наравне с текстом, на полях.
Для включения подвешивания знаков пунктуации, откройте окно панели инструментов и нажмите на стрелку в правом верхнем углу панели. Всплывающее меню появится там, где вы можете выбрать «Подвешивание знаков пунктуации».
Имейте в виду, что вы можете включить или выключить подвешивание знаков пунктуации для целых блоков текста. Просто выберите блоки текста и используйте то же самое всплывающее меню для изменения настроек.
3. Панель символов
Глифами называются любые символы, найденные внутри каждого шрифта. Панель символов в Illustrator – это место, где размещаются объекты шрифтов, начиная от нормальных символов до специальных символов. Независимо от шрифта, который вы выбрали, когда открыли панель символов, существует меню, которое будет отображаться. К счастью, вы не должны держать выключенной панель символов каждый раз, как хотите увидеть символы другого шрифта или увидеть символы, похожие на те, что вы выбрали. Вы также можете держать открытой панель символов при перемещении курсора в разные места документа.
Чтобы открыть панель символов, используйте Window → Type → Glyphs. Нажмите на символе для того, чтобы выбрать его; используйте двойной щелчок, чтобы вставить его в строку текста. Illustrator размещает символ там, где находится ваш мигающий курсор.
Наведите курсор мыши на символы, чтобы увидеть «Unicode» (Юникод) (название, данное каждому символу на панели символов); юникод отображается в верхней части панели. Как только вы нашли символ, который вы хотели бы использовать, просто дважды щелкните на символ, чтобы вставить его в текущий проект.
Для просмотра различных шрифтов, просто выберите другую группу и стиль из всплывающего окна в нижней части панели.
Чтобы просмотреть символы на увеличенном либо уменьшенном экране предварительного просмотра, нажмите на кнопки увеличения и уменьшения, расположенные в правом нижнем углу панели.
В меню “Show” (Показать) в верхней части панели, вы можете ограничить тип символов, отображаемых в этом шрифте, например, «Oldstyle figures»(Минускульные цифры).
Вы можете заметить, что некоторые символы в шрифте включают стрелку в правом нижнем углу окна символов на панели глифов. Эта стрелка показывает, что дополнительные глифы доступны для этого символа. Для доступа к этим заменам, просто нажмите и удерживайте символ.Перетащите курсор мыши на альтернативные глифы, которые вы хотели бы использовать, и отпустите кнопку мыши. Глиф теперь должен быть вставлен в текст.
4. Дефис и тире
Одним из самых простых способов, чтобы проявить себя как неспособного дизайнера является неправильное использование дефисов и тире. Правила являются несколько утомительными, но достаточно простыми для изучения и запоминания.
Дефис – это самый короткий в длину знак, находящийся на клавиатуре рядом с знаком «+». Он имеет три функции. Он используется, когда слово разбивается в конце строки текста. Он используется для соединения двух слов вместе, чтобы создать соединение слов, таких как “fun-loving dad” (веселый папа) и “anti-American” (антиамериканской). Дефис также используется с двузначными числами, такими, как сорок два. В случае сомнений, ищите слово в словаре и используйте дефис, если слово отсутствует. К примеру:
“ Двадцать два доллара — это все, что ваш неродной любящий папа даст поклоннику с благими намерениями”
Среднее тире является вторым по длине и используется, чтобы показать промежуток времени или числовой диапазон, например, 5-9, июль-сентябрь, 1:00-8:00. В панели глифов в Illustrator, Юникод среднего тире составляет U+2013. К примеру: “ Наши каникулы начинаются с 13-18 июня.”
Длинное тире является третим по длине из трех и используется, чтобы показать перерыв в мысли. Например, «Вниз по дороге – это были длинные извилистые дороги — они ехали так быстро, как это было возможно». В Illustrator, Юникод длинного тире составляет U+2014. Пример: «Мы собрали наши поставки — все восемь торговых грузовиков — и начал медленно ехать обходными путями».
5. Панели стилей
При работе с большими объемами текста в Illustrator, вы не должны применять одни и те же самые стили шрифтов вручную к каждому заголовку и блоку текста. Вы можете просто сохранить настройки с помощью «Character Styles panel» (Панель стилей символов) или «Paragraph Styles panel» (Панель стилей абзаца). Обе панели можно найти, используя Window → Type.
Чтобы настроить стиль, просто введите заголовок или абзац, используя стили шрифтов, которые вы хотите сохранить. Затем перейдите к Window → Type → Character Styles, или Window → Type → Paragraph Styles. Появится окно панели стилей, а в правом верхнем углу будет маленькая стрелка, которая и представляет меню стилей. Чтобы создать собственное название для стиля, выберите «New Character» (Новый символ) или «Paragraph Style» (Стиль абзаца), выберите либо введите имя и нажмите OK.
Когда вы захотите добавить новые символы или стиль абзаца в текст, выделите текст. Затем нажмите на стиль, который вы создали на панели «Style» (Стиль). Стиль, который вы сохранили, теперь будет добавлен к тексту.
Чтобы изменить стиль, щелкните по стилю на панели, затем нажмите настройки Символов и Стилей Абзацев в выпадающем меню, или просто дважды щелкните на стиле, который вы хотите изменить.
Сейчас на левой стороне диалогового окна, которое откроется, нажмите на форматирование категории. Сделайте необходимые изменения, нажмите кнопку ОК, и весь текст, который вы применили к этому стилю будет изменен. Имейте в виду, что если текст не выделен, то изменения будут внесены только к нему. Щелкните на «Selection tool» (Выбор инструментов) и затем нажмите в любое место на рабочем столе, чтобы убедиться, что текст не выбран, прежде чем пытаться изменить стиль всего текста.
Если вы хотите прочитать полностью статью, посетите сайт наших спонсоров