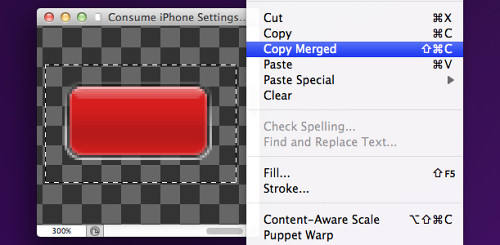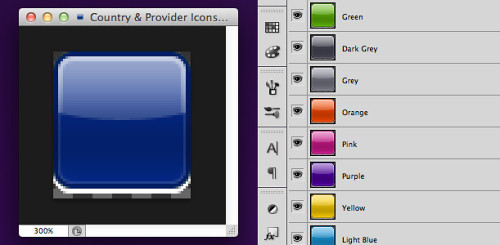Поздравляем! Вы только что завершили идеальный, пиксельный макет приложения, и его поддержали все участники вашей команды. Все, что осталось сделать, это сохранить десятки, сотни или даже тысячи производственных активов, необходимых для приведения проекта в жизнь.
Это, пожалуй наименее интересная часть разработки программного обеспечения, которая как правило, влечет за собой часы, проведенные за шлифованием. Сохранение изображений в различных масштабах — в соответствии с требованиями iOS и других платформ — добавляет осложнение процесса. Но есть способы упростить или автоматизировать процесс экспорта.
копирование совмещенных данных
Разделка дизайна с помощью фунции “Скопировать совмещенные данные” является довольно простой: убедитесь, что слои будут показаны или скрыты по мере необходимости; нарисуйте область выделения вокруг элемента, выберите в меню Правка → Скопировать совмещенные данные, а затем Файл → Новый, нажмите “Вернуться”, а затем “Вставить”. Результатом будет являться новый документ с изолированными пунктами, сжатыми к абсолютно наименьшему возможному размеру. Отсюда, все, что вам нужно сделать — это сохранить изображение с помощью “Сохранить как” или “Сохранить для Web Устройств”
Сбрасывайте и повторяйте для каждого изображения, необходимого для приложения или веб-сайта. Этот метод является простым и быстрым, но повторяющимся, и если вам когда-нибудь понадобится экспортировать изображения снова, вы должны начать с сохранения на скретч-диске фотошопа.
Это, пожалуй, самый распространенный метод, но для некоторых дизайнеров, это единственный метод, который является позорным, потому что существуют лучшие методы.
Вы можете создать действие, которое вызывает процесс с функциями “Копирование совмещенных данных”, “Новый”, “Вставить” — небольшая экономия времени, но в конечном счете не такое уж и большое улучшение работоспособности.
Экспорт слоев в файлы
Если вам повезет, и ваша цель состоит в экспорте много похожих изображений (как правило, с одинаковыми размерами), вы могли бы использовать функцию “Экспорт слоев в файлы” в Фотошопе.
При выборе “Файл → Сценарии → Экспорт слоев в файлы”, каждый слой документа будет сохранен как отдельный файл, с именем файла, которое соответствует имени слоя. Это означает, что вы, вероятно, должны подготовить документ, сглаживая все элементы, которые вы хотите экспортировать до растровых слоев” — это довольно трудоемкий процесс, но его использовать быстрее, чем при использовании функции “Скопировать совмещенные данные”. Вы также можете обрезать размер итогового файла, если вы решили удалить полностью прозрачные области.
Я не могу сказать, что я фанат Флеш-интерфейса, основанного на сценарии, но функция “Экспорт слоев в файлы” достаточно удобна, если желаемый результат соответствует своему ограниченному диапазону использования дел.
кусочки
Функция фотошопа, Slice tool позволяет определить прямоугольные области для экспорта в виде отдельных изображений, с некоторыми ограничениями: только один набор кусочков может быть в документе, и кусочки не могут пересекаться (если так получится, то меньшие кусочки прямоугольника будут сформированы в один). В 90-х годах, Slice tool являлся хорошим способом для создания таблиц на основе веб-макетов, наполненный образами. В наши дни, дизайнеры гораздо чаще вынуждены иметь более тонкий контроль над тем, как изображения нарезаны, особенно при создании эффективных, динамических конструкций, как правило, с изображениями, которые имеют прозрачность. Но, с изюминкой на оригинальной концепции, Slice tool может использоваться для больших проектов.
“Спрайт-листы” с кусочками
![]() Если вы хотите прочитать полностью статью, посетите сайт наших спонсоров
Если вы хотите прочитать полностью статью, посетите сайт наших спонсоров