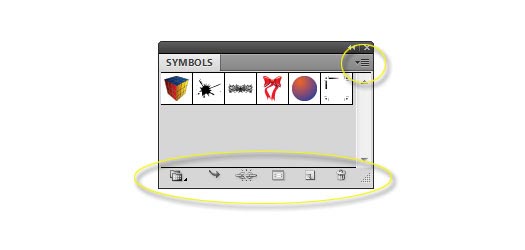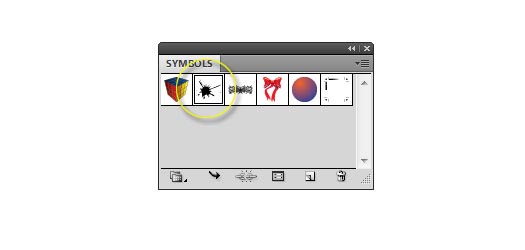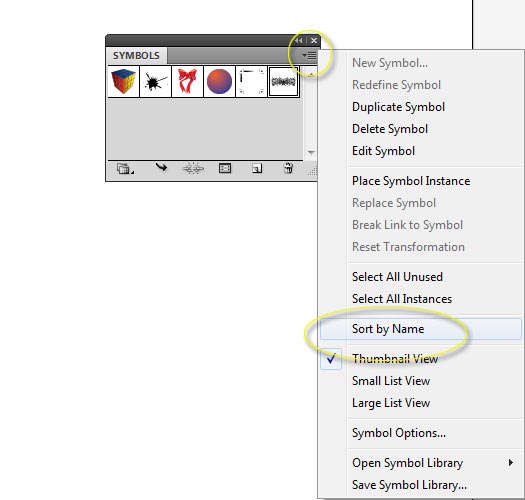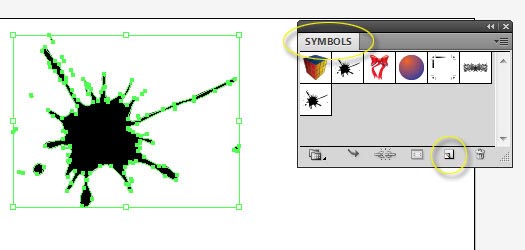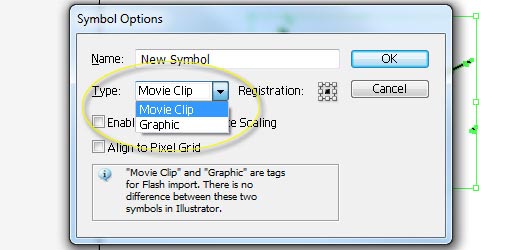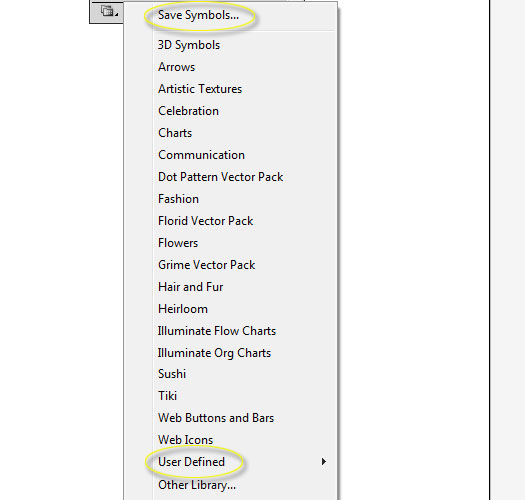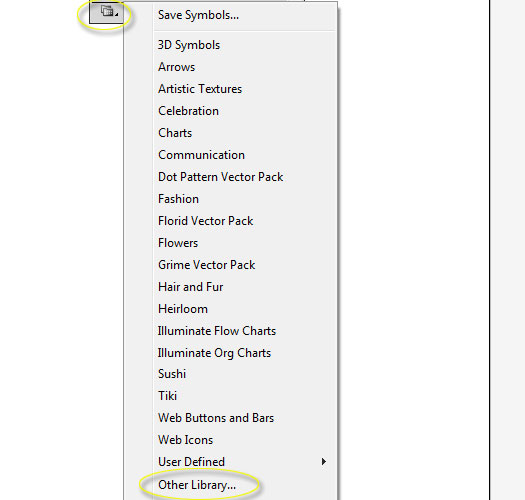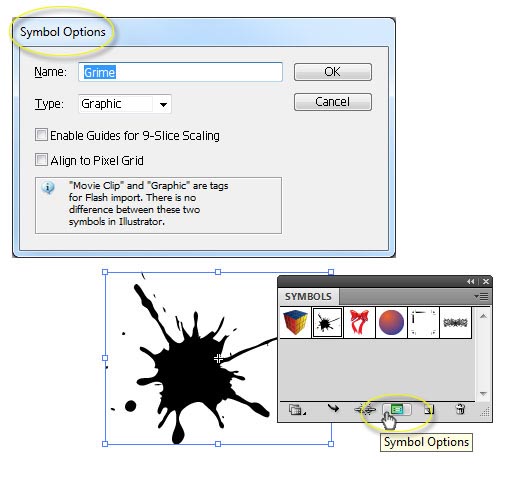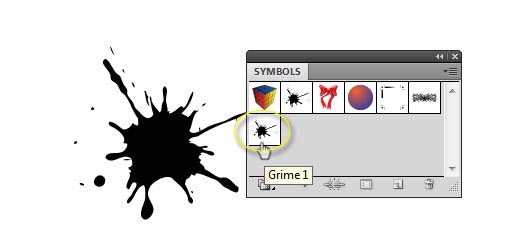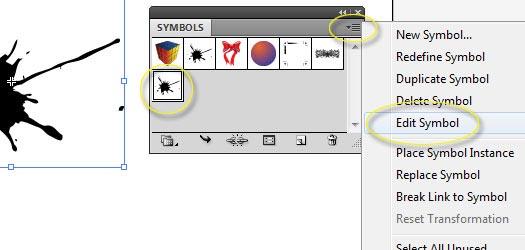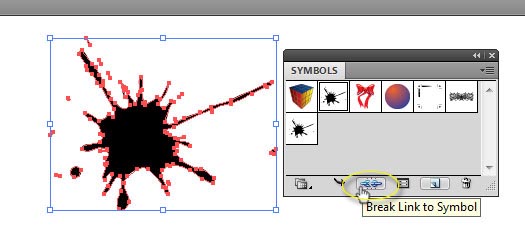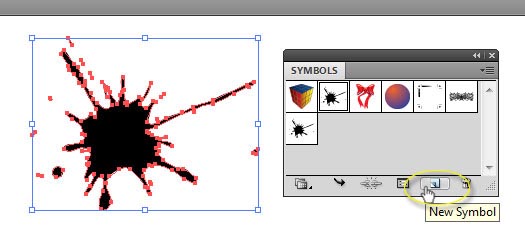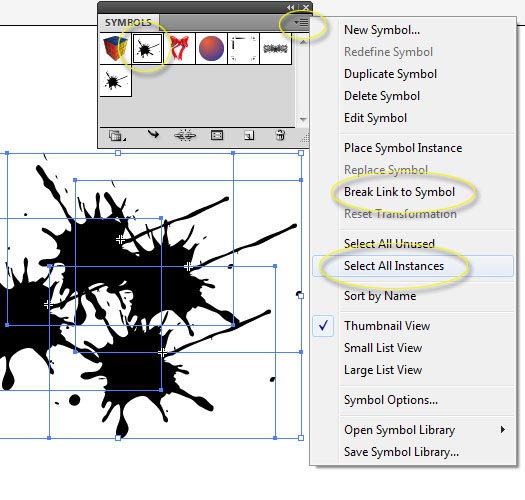Для рисования, живописи и цифровых иллюстраций, программа Adobe Illustrator является фаворитом среди дизайнеров по многим причинам.
Одна из причин — это функция этого приложения, которая удивительно экономит время. Функция символов в Illustrator делает именно это: она экономит ценное время, создавая “символ”, копию или объект. Это означает, что все время, которое вы провели при создании подробно-сделанного цветка не должно быть повторяющимся для нового цветка. Вместо этого просто сохраните цветок как символ для использования в будущем. Кроме того, символы значительно уменьшают размер изображения файлов.
Illustrator позволяет легко использовать символы несколько раз в документе, а также c помощью инструментов символов, вы сможете добавлять и изменять некоторые символы сразу же. А в CS5, теперь вы можете еще и изменять настройки для символов при редактировании. Еще одним преимуществом символов в Illustrator CS5 является то, что вы можете изменять символы видеоклипа, что позволяет легко экспортировать в Adobe Flash. Вы также можете быть уверены, что выбор символов будет являться правильным решением для вашего дизайна интерфейса, при выборе 9-фрагментного масштабирования в Illustrator.
CS5 позволяет еще проще работать с символами, если вы добавите несколько новых функций, описанных ниже. Если же вы работаете в более ранней версии Illustrator, вы все равно будете в состоянии шагать вперед и стать таким же мастером символов в Illustrator как следующеий парень.
Темы, затронутые в данной статье:
- Основное использование символов
- Символы панели 101
- Создание символов
- Библиотека символов
- Размещение символов
- Главные ссылки
- Опции изменения символов
- Добавление или дублирование символов
- Удаление символов
- Пересмотр символов
- Замена символов
- Расширенное использование символов
- Управление окном панели
- Редактирование как рисунок
- Редактирование точки регистрации
- 9-фрагментное редактируемое масштабирование
- Под-слой для символов
- Инстументы символов
- Набор символов
- Sprayer tool (инструмент “распространитель”)
- Shifter tool (инструмент “шифтер”)
- Scruncher tool (инструмент “скранчер”)
- Sizer tool (инструмент “классификатор”)
- Spinner tool (инструмент “прядильщик”)
- Stainer tool (инструмент “красящий пигмент”)
- Screener tool (инструмент “просмотр”)
- Styler tool (инструмент “стиль”)
- Инструменты символов — Расширенные опции
- Опции доступные для всех настроек символов
- Опции инструмента “Распылитель”
- Опции инструмента “Классификатор”
- Сделайте так, чтобы символы стали вашим лучшим другом
- Дополнительные интернет-ресуры
Основное использование символов
Некоторые действия, которые можно проделать с символами довольно легко понять, просто играясь с ними, но чтобы понять другие требуется некоторое объяснение. Ниже приводится краткий обзор того, как использовать символы, помните, что вы можете перемещать, масштабировать, поворачивать, отражать и сдвигать символы, как и другие объекты.
Символы панели 101
Чтобы открыть панель символов, нажмите на кнопку, на которой нарисован клевер, она расположенна в меню на правой стороне экрана программы Illustrator. Или можно идти другим путем, нажмите Window → Symbols. Как обычно, в случае с программным обеспечением Adobe, есть несколько способов для выполнения задач с символами.
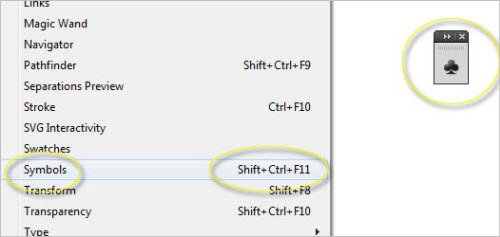
Выпадающее меню в верхнем правом углу панели символов предоставляет доступ к почти каждому действию для панели, включая создание символа, редактирования символа, разрыв ссылок, изменения размеров на панели и многое другое. Чтобы сэкономить время, в нижней части панели символов также находятся несколько кнопок быстрого доступа к наиболее общим действиям. Вы также можете использовать опции в окне управления в верхней части вашего монитора.
Чтобы выбрать символ на панели, нажмите на значок. После того, как символ выбран, вы сможете редактировать его. Для этого поместите его на рабочую область, удалите его и проделайте это действие вновь.
Вы также можете организовать набор символов на панели, перетаскивая их мышью. Или выберите “Сортировать по названию”, чтобы изменить вид иконок на раскрывающемся меню.
Создание символов.
Практически любой объект может быть превращен в символ. Существует пара исключений — искусство, которые не связано с символами и группа графики. Убедитесь, что панели символы открыта.
Нажмите на кнопку “Новые символы” (он выглядит как два белых квадрата, один меньше другого) в нижней части окна символов, или перетащите объект непосредственно в панель символов. Illustrator автоматически сделает из выбранного объекта символ, а также добавит объект на окно символов.
Если вы не хотите, чтобы ваш исходный объект стал символом, тогда, удерживайте клавишу Shift, при создании нового символа. Это позволяет быстро создать символ, сохранив редактируемую работу на рабочем основании.
В поле окна символов, которое затем появиться, вначале укажите имя, которое позже будет легко запомнить.
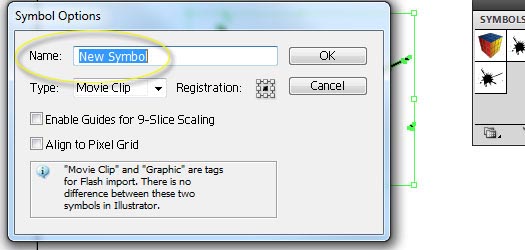
Далее, выберите “Тип” символа, который вы хотите создать: графический или видеоклип. Если вы будете использовать символ только в приложении Illustrator, то это не будет иметь значения, какой из типов выбрать. Единственная причина существования двух вариантов заключается в том, что если вы захотите использовать символ в Adobe Flash, то символом в типа “Видео-клип” можно будет легко манипулировать для анимации, в то время как графический символ в флэш-проигрывателе останется статичным.
Библиотека символов.
Библиотека символов обеспечивает быстрый способ собрать в одном месте все символы, которые вы скачаете/приобретете. Чтобы открыть их, выберите в меню “Библиотека Символов” в дальней левой части инструментов символов, или перейдите с помощью Window → Symbol Libraries → [symbol]. Библиотеки, которые вы будете выбирать, будут открываться в новом окне. При выборе символа из открытой библиотеки, он автоматически добавляется в панель символов.
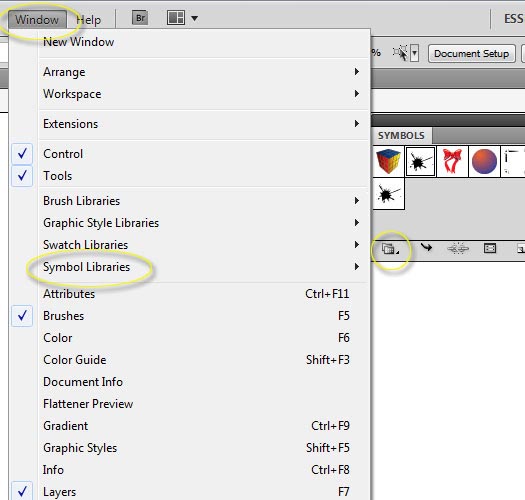
Запомните, что вы сможете изменить символ, только тогда, когда он будет в вашей панели, но оригинальный символ в библиотеке вы никогда не сможете изменить.
Добавление символа с рабочей панели в библиотеку — это довольно таки легко, но это действие вначале может ввести вас в заблуждение. Начните с удаления любых символов, которые вы не хотите добавлять. (Для быстрого удаления неиспользуемых символов, выберите “Выделить все неиспользуемые” в меню палитры символов). Затем выберите “Сохранить Символы” с помощью кнопки “Библиотека символов”, распологающуюся в меню, или перейдите на панель меню символов и выберите пункт “Сохранить библиотеку символов.” Дайте название вашей библиотеке символов, и сохранить ее в папку символов по умолчанию.Теперь Вы можете найти новую папку библиотеки с помощью Symbols Library Menu → User Defined → [symbol].
Примечание: Вы можете создать новую библиотеку из любых символов, будь то символы Illustrator по умолчанию или ваши собственные. Просто перетащите нужные символы в панель символов и выполните описанные выше шаги, чтобы создать новую библиотеку символов.
Сохранение библиотеки символов в других местах, нежели в папке по умолчанию библиотек позволяет более легко и быстро обмениваться созданными символами с другими дизайнерами. Во-первых, создайте свою библиотеку, как описано в предыдущем разделе. Когда вы дойдете до шага, где Illustrator предлагает выбрать имя и местоположение для библиотеки, выберите папку, отличную от папки по умолчанию (например, сохраните на рабочем столе или в папке “Мои документы”). Помните, что вы всегда можете получить доступ к символам, расположенным в другом месте при работе в Illustrator, для этого выберете “Другая библиотека” из меню библиотеки символов.
Размещение символов.
Для того, чтобы разместить символ на вашем рабочем поле, просто нажмите на иконку в панели и перетащите символ на ваше рабочее поле, или выберите значок символоа в панели, а затем нажмите кнопку “Место экземпляра символа” . Перемещение символа будет давать пользу, если у вас есть конкретные места для него, в то время как кнопка “Место экземпляра символа” работает хорошо, когда вы хотите разместить несколько символов на доске, но еще не уверенны где.
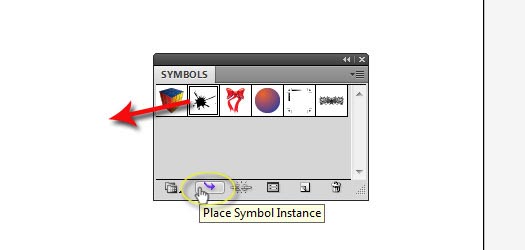
Разрушить ссылку
Кнопка “Разрушить ссылку символа” просто перемещает символ, который вы разместили на монтажной панели обратно в обычный график. В то время как такие изменения, как перемещение, масштабирование, поворот, отражение и сдвиг, могут быть сделаны на экземпляре символа на монтажной области без изменения исходного символа на панели, более продвинутые изменения будут влиять как на экземпляр так и на символ, если они связаны. Нажав на кнопку “Разорвать связь с символом”, вы можете изменить символ на панели без ущерба для графика на вашей рабочей области. Верно и обратное: изменения, внесенные в экземпляр со сломанной ссылкой больше не будут влиять на сам символ.
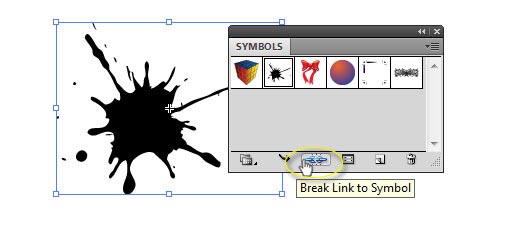
Изменение опций символа.
“Symbol Options” — кнопка, открывающая диалоговое окно инструмента “Параметры”, где вы можете изменить символы типов “Графика” или “Видео клип”, изменить их на 9-фрагментное масштабирование, и сделать так, чтобы символы автоматически присоединялись к сетке. См. выше раздел “Создание символов” для более подробного объяснения. Вы также можете изменить имя, это будет являться полезным действием, если вы собираетесь дублировать символ.
Добавление или дублирование символов
Кнопка “Новый Символ” позволяет переместить выбранный объект в символ. Или, чтобы быстро дублировать символ, достаточно выбрать его в панели и перетащить на кнопку “Новый Символ”. Illustrator автоматически сгенерирует ему имя своеобразным символом плюс номер, например, “Куб 1″, но вы можете изменить названи с помощью опций кнопки.
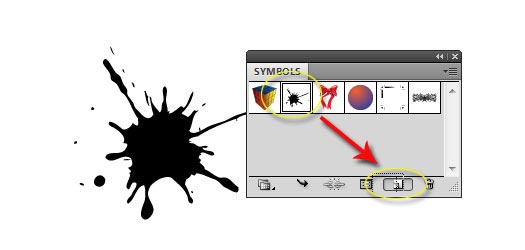
Перетащите символ на кнопку “Новый Символ”.
Новый символ появится с именем.
Удаление символов.
Перетащите символ на кнопку “Удалить”, чтобы удалить его из панели. Это действие не сможет удалить символ из вашей библиотеки, так что если вам нужно использовать его снова, просто откройте библиотеку и перетащить его обратно на панель. Вы также можете нажать на кнопку “Удалить” при выборе символа. Для его удаления, появится диалоговое окно, которое спросит вас
“Удалить выбранный символ?”
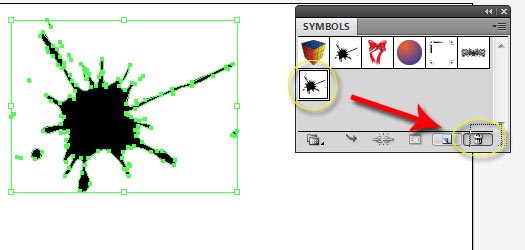
Если вы удалите символ, который есть на на рабочем поле, в диалоговом окне появится предупреждение, которе скажет вас, что символ не может быть удален до ее использования, например, в удалении или расширении. Выберите “Развернуть экземпляр”, чтобы разорвать связь с символом, эта опция включается например, на монтажной области и удаляет символ с панели. Выберите “Удалить экземпляры”, чтобы удалить экземпляр из монтажной области и удалить символ из панели.
Пересмотр символа
“Пересмотр символа” (находится в выпадающем меню панели символов) позволяет изменить символ в выбранном графическом стиле на монтажной области. Имейте в виду, что это действие будет изменять только внешний вид символа, в то время как имя и другие параметры (такие как тип) останется тем же.
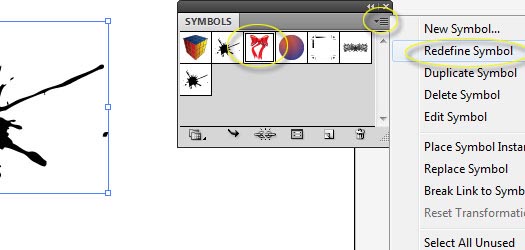
С символом, выбранным на монтажной области, выберите один из ранее определенных символов в панели символов. На этом примере мы выбрали символ “бабочка”.
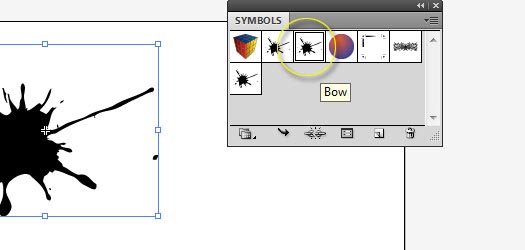
Символ “бабочка” теперь выглядит как символ “грязь”, но имя и другие параметры остаются неизменными.
Заменить символ
Чтобы заменить символ на другой, выделите символ на вашей рабочей области, а затем выберите значок символа в панели, который вы хотите использовать на этом месте. Из выпадающего меню выберите пункт “Заменить символ”.
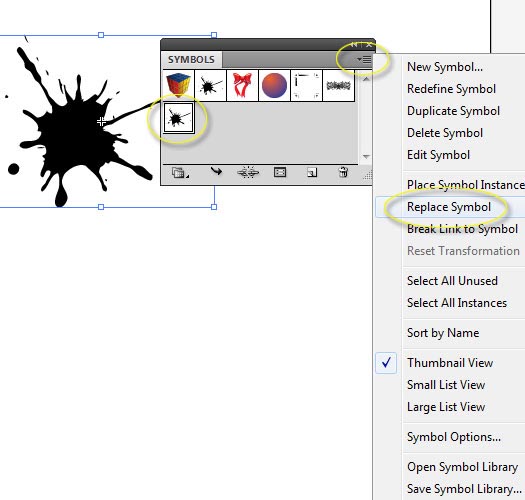
2.Расширенное использование символов
Символы могут быть отредактированы несколькими способами. На самом деле, CS5 теперь предлагает больше возможностей для редактирования, нежели в предыдущих версиях Illustrator, в том числе 9-фрагментное масштабирование (см. ниже) и многое другое.
Управление окном.
Один из способов редактирования символов с параметрами в окне управления, является расположенная вдоль верхней (или нижней, в зависимости от того, как вы настроили ваше окно программы Illustrator) ваша рабочая область. Просто нажмите на символ, который вы хотите изменить, и вы заметите, что многие из окон управления вариантами изменения символов похожи на параметры для других объектов, таких как инструменты “Непрозрачность”, “Перекрасить работу”, “Трансформировать” и “”Выровнять для дальнейшего выбора”. Вы можете также заметить, что вы можете разорвать связи и заменить символы с помощью этого меню.
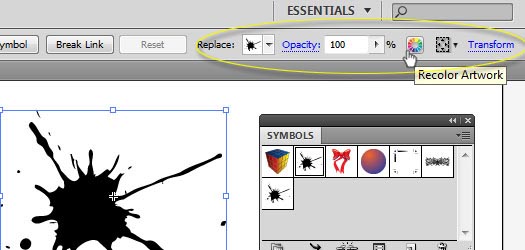
Варианты окна управления меняются в зависимости от того, какой графический способ выбран, так что некоторые из этих опций доступны к нормальному графику, в то время как другие являются исключительными для символов.
Для отмены преобразования, просто выберите символ на монтажной области и нажмите кнопку “Сброс” на панели управления окна, или выберите “Стереть трансформации” из выпадающего меню в панели символов, или же просто щелкните правой кнопкой мыши на экземпляре символа на монтажной области и выберите “Стереть трансформации” с помощью контекстного меню.
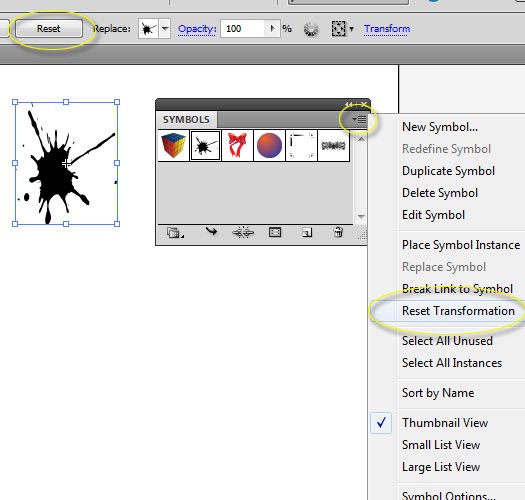
Редактировать как рисунок
Чтобы изменить символ с помощью ваших основным средств редактирования так же, как и любыми другими изображениями, нажмите на символ на панели (или, чтобы не совершить ошибки, дублируйте символ, а затем отредактируйте дублированный), и выберите пункт “Edit Symbol” в выпадающем меню. (Кроме того, дважды щелкните по значку в панели.). Теперь вы сможете изменить символ на панели, а также в любых других случаях на рабочей основе.
Чтобы изменить только экземпляр(ы) в вашей рабочей области, а не только символ на панели, выберите экземпляр(ы) на монтажной области и разорвите связь первым. Теперь будут работы будут регулярными, и их можно будет редактировать с помощью любого инструмента в меню инструментов.
Вы всегда можете вернуть отредактированный графический рисунок обратно в новый символ. Для этого выберите рисунок и нажмите кнопку “Новый Символ” в палитре.
Чтобы разорвать связи со всеми экземплярами символов сразу, выберите значок символа на панели символов, затем нажмите “Выбрать все экземпляры” из выпадающего меню.
Вы также можете измен …
Если вы хотите прочитать полностью статью, посетите сайт наших спонсоров