В этой статье мы опишем дизайн, работу с ним в программе Photoshop, а затем отследим его с помощью онлайн функции трассировки в Adobe Illustrator. Мод Live Trace был введен в Adobe Illustrator CS2, хотя, ещё никто не отмечал такой мощный инструмент, как в Illustrator CS5. Этот процесс действительно дает художнику свободу цифровых экспериментов любого рода. Векторная графика может быть использована в различных целях, к тому же, её легко настроить. Моей целью сегодня является создание такого типа анимации, как «растущая виноградная лоза» в Adobe After Effects. Я предоставлю ссылку на результат в конце этого руководства, а сейчас приступим.
Сканирование и очистка
Проверьте ваш эскиз и перенесите изображения в Adobe Photoshop. Убедитесь в том, что ваш рисунок Grayscale (Image -> Mode -> Grayscale). Начнём с настройки изображения, используя Image -> Adjust -> Brightness/Contrast -> Levels (Cmd/Ctrl + L) и/или Curves (Cmd/Ctrl + M) для улучшения резкости и контрастности, если это необходимо. Очистите изображение с помощью Eraser Tool, пытаясь сделать белые области как можно чище. Закрасьте чёрные области, изменяйте любые формы до тех пор, пока Вы не будете довольны всем рисунком.
Очистка изображения важна, прежде всего, для удачного экспорта в Illustrator. Есть несколько приемов, которые помогут избавиться от нежелательных пятен и дефектов. А вот метод, которым пользовались мы:
Используем Select -> Color Range:
- Примеры цветов: Выберите из раскрывающегося окна.
- Локализированные группы цветов (Localized Color Clusters): Оставьте это не выбранным в самом начале.
- Расплывчатость (Fuzziness): Поиграйте с этой настройкой до получения более или менее резких краев.
- Выбор изображения (Selection Preview): Ничего не выбирайте.
- Инверсия: Выберите это, если вы предпочитаете просмотр выбранных пикселей, черным, а не белым.

С помощью Eyedropper Tool, выберите цвет, который вам больше всего понравится. Поскольку мы выбрали Selection preview (а не Invert), мы видим белые пиксели, так как белый=выбран. Используя Eyedropper Tool, увеличьте ваше изображение (Cmd/Ctrl + Scroll), теперь перед Вами выбранные пиксели. Результат можно увидеть, нажав Color Range preview.
- Добавьте в Sample и удалите из Sample: используйте Eyedropper Tools (справа от Eyedropper Tool) для выбора или изъятия из просмотра изображений.
Если у Вас есть проблемные области, можно использовать Localized Color Clusters, что поможет добавить или убрать из этих областей (не со всего рисунка) проблемные моменты. Когда Вы довольны выбором, смело жмите OK; теперь должны появиться бегающие муравьи. Создайте новый слой и нажмите на него. Теперь Edit -> Fill (Shift + F5) заливайте его чёрным.
Сделайте неактивным предыдущий слой. В результате, рисунок должен быть более чистым. Возможно, Вам понадобиться несколько экспериментальных попыток, так как нельзя все рисунки редактировать по одному шаблону. Когда всё будет готово, сохраните работу в формате .PSD (это важно для дальнейшего редактирования в Illustrator).
Наконец, используйте Eraser Tool и разделите рисунок на части, выделяя каждое изображение. В качестве альтернативы можно выбрать небольшую форму в Magic Wand Tool и добавить нa 2-4 пикселя white stroke (Edit > Stroke) для того, чтоб слегка разделить формы. Это нужно для того, чтоб избежать больших групп на рисунке, связанные с опорными точками, когда они превращаются в векторы.
Экспорт в Illustrator
Создайте новый документ в Illustrator и вставьте туда Ваш чистый PSD рисунок. Сделайте его активным. В меню Tracing Presets и Options, которое находится справа от кнопки Live Trace, найдите Tracing Options.
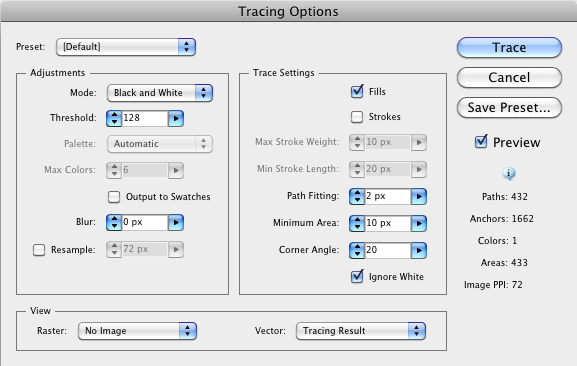
Откроется диалоговое окно Tracing Options. Существует множество встроенных вариантов, но мы планируем использовать собственные настройки для наилучшей трассировки:
- Попробуйте превью: Вы увидите примененные эффекты.
- Попробуйте игнорирование белого: Теперь пропал белый фон.
- Установите режим: Select Black and White. Оставьте Raster set в No Image и Vector set для Tracing Results, проверьте Fills.
Так как, Вы видите результаты сразу, это позволяет поиграть с настройками и понять, что же дает каждая из них. Предлагаю рассмотреть самые важные возможности настройки.
- Threshold: Эта функция определяет чёрные и белые пиксели. Все пиксели, которые окажутся светлее, чем в настройках Threshold, станут белыми, те, которые будут темнее, станут чёрными. Например, сделав порог выше, Вы получите включение более тёмных пикселей в векторные фигуры.
- Blur: Эта функция размывает исходное изображение перед его трассировкой, что поможет сгладить неровные края.
- Resample: Это может оказаться сюрпризом для некоторых, но с Live Trace, более высокое разрешение не обязательно переводиться на лучший результат. В большинстве случаев, файл высокого разрешения может все усложнить. Так, что поиграйте с этой функцией, чтоб увидеть, сможет ли Ваш файл стать лучше с более низким разрешением.
- Path Fitting: Чем меньше the number/setting, тем жестче образ будет прослеживаться. Если значение его слишком низкое, можно получить зубчатость. Чем он выше, тем более плавным будет рисунок, но некоторые детали будут утеряны.
- Minimum Area: Определяет минимальную площадь трассировки, что помогает избавиться от дефектов или грязных областей, которые Вы не хотите захватывать. Этот параметр определяет минимальную площадь пикселя, поэтому ничего меньшего нельзя трассировать.
- Corner Angle: Настраивает резкость. Чем меньше number/setting, тем острее углы.
Когда Вы довольны результатом …
Если вы хотите прочитать полностью статью, посетите сайт наших спонсоров


