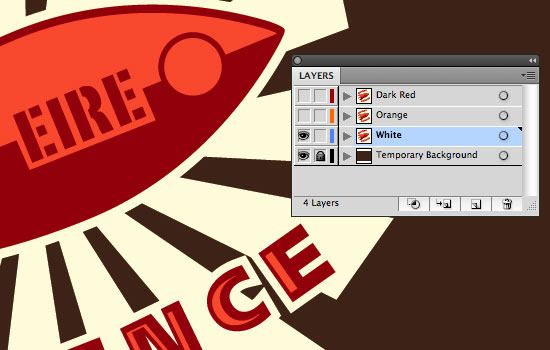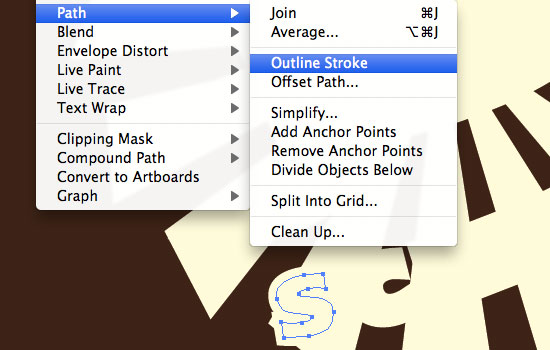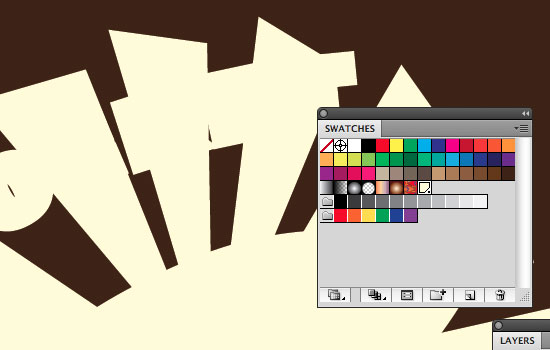Печать на футболках является идеальным способом для продвижения вашего бизнеса, организации или события. Она являются рекламной продукцией, какую люди реально могут использовать, а также имеется дополнительный бонус – это также реклама для вас. В этом посте, Adobe Illustrator будет использоваться для создания трех-цветного экрана печати с помощью вымышленного логотипа компании, и это сделано, чтобы позволить экрану принтера легко печатать цветоделения, что создает отдельный экран для печати каждого цвета.
Хотя некоторые принтеры предпочитают создавать свои собственные разделения, это всегда хорошо, чтобы понять процесс. Будьте уверены, что вы взаимодействуете с вашим принтером, когда он будет указать свои требования, и часто будет давать вам советы для избежания потенциальных проблем во время процесса.
Технологии печати
Так, как футболка будет печататься в трех цветах, мы должны создать отдельную иллюстрацию для каждого цветового слоя. Каждый из этих слоев должен взаимодействовать друг с другом, чтобы сформировать полное изображение.
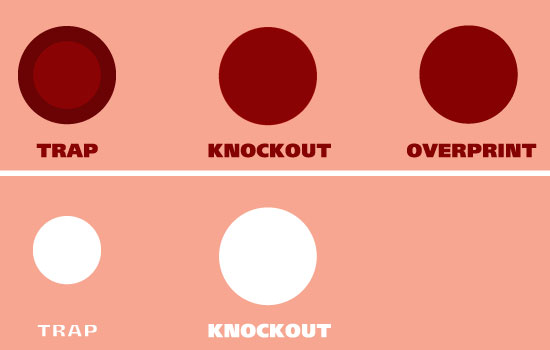 Примеры инструментов Trap, Knockout и Overprint (Треппинга, Вытеснения и Наложения)
Примеры инструментов Trap, Knockout и Overprint (Треппинга, Вытеснения и Наложения)
Есть три техники создания иллюстрация, обычно используемые для этого вида печати: Треппинг, Вытеснение и Наложение. Техника Треппинга — это когда нижний цвет “блекнет” под верхним цветом, обеспечивая отсутствие пробелов при неточной печати второго цвета (когда так называемый “реестр” между цветами “выключен”).
Трафаретная печать не всегда имеет точную технику печати, особенно при печати на поверхности ткани, по этой причине техника Вытеснения используется редко, так как она опирается на печать цвета именно на пробеле, оставленном на нижнем цвете. Третья техника, Наложение, это наиболее простой метод для достижения печати верхнего цвета непосредственно на самом верху нижнего цвета; часто это приводит к новому цвету, а верхний цвет не всегда темный.
Подготовка файла с вашей иллюстрацией
1. Создавайте слои для каждого цвета
Самый надежный способ подготовить иллюстрацию для трафаретной печати – сделать это вручную в Adobe Illustrator. Каждый из трех цветов будет формировать отдельную иллюстрацию в отдельный слой, с использованием элементов основного изображения для каждого цвета. Использование слоев не влияет на то, как ваша иллюстрация будет выводится на экран принтера, это просто делает задачу более легкой для вас.
Открытие векторных иллюстраций в Illustrator представляет графику в первом слое. Выберите всплывающее меню в окне «Layers» (Слои) и выберите пункт «Duplicate Layer» (Копировать слой) дважды, для получения трех слоев одного и того же графического объекта; назовите три слоя по цветам, соответствующим им, так как это поможет избежать путаницы в дальнейшем. Проследите за порядком цветов правильно: нижний слой белого цвета, следующий слой — оранжевого; и верхний слой — темно-красный, тот, который будет напечатан последний, сверху остальных цветов.
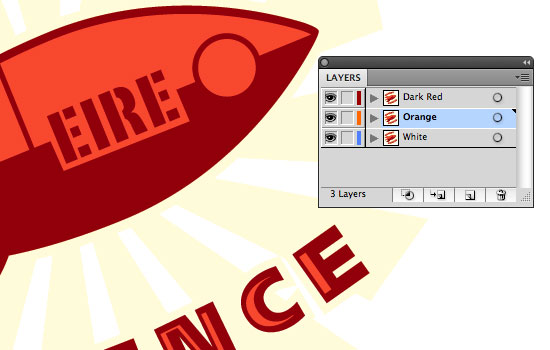 Создание и переименование слоев
Создание и переименование слоев
2. Создайте временный слой фонового цвета
На данном этапе — потому что иллюстрация готовится к печати на темной футболке — создайте четвертый слой для временного фонового цвета и назовите его «Временный Фон». Прямоугольник нарисован в полном размере рабочей области, и с учетом темного цвета; этот слой будет удален позже в процессе. Перетащите слой в нижнюю часть слоев, и заблокируйте его. Каждый цвет вашей иллюстрации производит отдельный экран, и порядок, в котором цвета будут напечатаны, как правило, от самых светлых до самых темных цветов.
Временный фоновый слой создан
3. Удалите лишние объекты из слоев
Первый слой, который будет работать, это нижний белый слой. Скройте оранжевый и темно-красный слои, нажав на значок глаза рядом с соответствующими слоями, и убедитесь, что белый слой выбран в палитре слоев, нажав на его название. Так как слой иллюстрации дублировался в полном объеме, все графические объекты находятся на этом слое; некоторые объекты должны быть удалены, оставив формы, которые образуют белый контур, текст и оранжевые формы, используемые в фоне.
4. Очертить все контуры
Контур имеет твердую форму, поэтому не необходима дальнейшая работа с ним, но белый контур текста – это толстая обводка, примененная к текстовым формам; работа с контуром может быть непредсказуема, поэтому лучше создавать обводку из контура, выделив текст и выбрав Объект – Путь – Очертить контур. Это обеспечивает согласованность в том случае, если работа должна быть изменена (Контуры часто могут быть вытеснены из пропорции при изменении размеров при помощи инструмента «Scale» (Масштаб).
Очертить Контур текстовых объектов
5. Создайте и примените пользовательские участки цвета
Выберите все объекты на этом слое и примените светлый цвет для каждого из них. Старайтесь не использовать абсолютно белый цвет, поскольку вы не будете иметь возможность просматривать объекты, позже выбирая «Separations» (Сепарации). Нанесите 20% желтого цвета на объекты, а затем, в окне «Swatches» (Образцы) выберите «Новый образец» из всплывающего меню. Назовите образец «White base» (Белая основа) и выберите «Spot Color»(Участок цвета) из меню «Color Type» (Цветовой тип). Даже если установлено 20% желтого, образец будет выведен в плотных цветах, под названием “White base» (Белая основа)
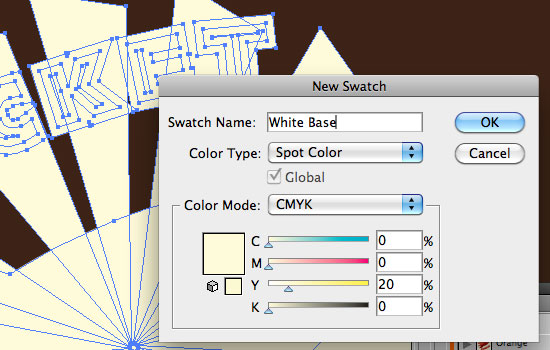 Создание нового цветового образца
Создание нового цветового образца
Образец теперь будет в окне «Swatches» (Образцы) и также будет точка в углу, чтобы обозначить участки цвета. Участок цвета должен быть применен ко всем объектам на Белое основе.
Участок цвета в окне Образцов; обратите внимание на точку в углу выбранного образца
6. Ручное создание трапа
Скройте Белый слой и выберите Оранжевый слой. Удалите все объекты, которые не имеют отношения к этому цветовому слою, такие, как белые объекты фона и темно-красные объекты. Остальные объекты будут напечатаны оранжевыми внизу темно — красных. Из-за неточного характера трафаретной печати, вы не можете просто переместить форму оранжевых элементов из верхнего красного цвета и точно напечатать поверх оранжевого; вы должны создать ловушку между двумя цветами, чтобы поместить небольшое “колебание” в цветовой реестр.
Возможность неправильного реестра двух цветов, видимых между оранжевым и темно-красным
Выберите оранжевый объект и пройдите по Объект – Путь – Начало Пути. Создайте начало пути в 1 мм, чтобы сделать объект больше в форме. Часто принтеры указывают, сколько трапа они требуют. На этой иллюстрации, белый фон создает очертания цветовых объектов, но если вы хотите, чтобы белые очертания были напечатаны непосредственно за цветами, без белого контура, вы можете начать путь белыми объектами, используя фигуру с минусом (например, -1mm).
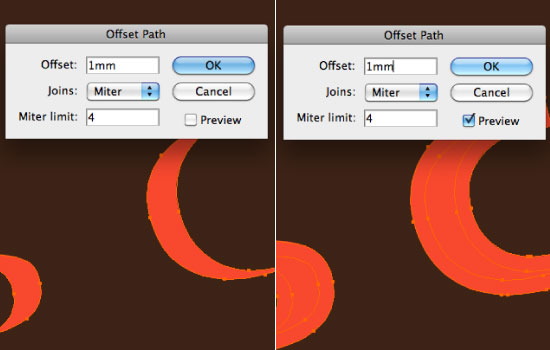 Слева: До начала пути на 1 мм. Справа: После начального пути, чтобы создать трап
Слева: До начала пути на 1 мм. Справа: После начального пути, чтобы создать трап
7. Определение участка цвета
После того, как трап создан для всех оранжевых объектов, выберите все объекты и создайте участок цвета в меню Образцов. При указании цвета Pantone, назовите участок цвета с помощью ссылки Pantone Matching, в противном случае, назовите его описательно, в данном случае, «Оранжевый».
Имейте в виду, часто бывает, что принтеры имеют краски, которые у них в наличии, и вы можете сэкономить затраты с помощью неопределенного “оранжевого” вместо указания цветов Pantone, таких как Pantone 179. Дополнительные расходы могут быть потрачены на краски, которые должны быть куплены или смешаны для конкретного проекта (особенно в меньших количествах печати). Поговорите с вашим принтером и посмотрите, какие у вас варианты, так как они могут предоставить вам образцы чернил на выбор. Образцы, безусловно, стоят цены; они дают вам гораздо лучшее представление о цвете, чем примеры.
Если вы хотите прочитать полностью статью, посетите сайт наших спонсоров