В наши дни офисные приложения становятся очень продвинутыми, предлагая множество фантастических возможностей для визуализации данных. Генерирование графики является стандартной функцией в настольных приложениях, таких как Microsoft Excel или OpenOffice.org Calc, но оно также может быть достигнуто без таблиц таких приложений, как Adobe Illustrator.
Если вы не знакомы с процессом создания графики в Adobe Illustrator, эта статья поможет предоставить вам некоторую информацию о ходе работы. Она также может помочь вам решить, будет ли Illustrator правильным инструментом для задания такого рода.
Графику какого типа вы можете создать в программем Illustrator?
Adobe Illustrator предлагает 9 видов графики для визуализации данных. Вы можете выбрать один из следующих:
- Column Graph
- Stacked Column Graph
- Bar Graph
- Stacked Bar Graph
- Line Graph
- Area Graph
- Scatter Graph
- Pie Graph
- Radar Graph
Существует также возможность создания комбинаций из существующих типов графики для достижения большего разнообразия. Единственным типом графики, который не может быть объединен, является аналитический. (Рассеянная графика)
Создание графики в Illustrator — это так же просто, как выбор «Graph Tool» (инструмент графики) на панели инструментов, следует нажать на монтажную область, и, перетащив курсор, образовать размер площади графика. Кроме того, можно ввести ширину и высоту графики, которая является полезной, если вы хотите создать графику с конкретными размерами. Если вы решили напечатать что-то в рамках графика, вы должны иметь в виду, что эти измерения применяются для всего предмета графики (в том числе этикетки, подписи и х, у значения), а не только таблицы графика.
После создания такого размера и формы графики вы увидите, что она доступна как отдельный элемент (слой) на «Layers panel» (Палитре Слоев), как правило, с именем «Graph» (Графика). Это может показаться запутанным на первый взгляд, но вы очень быстро привыкнете.
Два аспекта функциональности графики в Illustrator
Создание графики в Adobe Illustrator – это, как правило, простая задача, но как только вы встретитесь с передовыми методами графического дизайна, функциональность может быть довольно раздражающей. Вы будете удивлены, обнаружив, что основные задачи, такие как масштабирование и выравнивание не мгновенно применяются к графике.
Первый аспект (Графика как Объект)
Причиной отсутствия начальных исключительных функций графических объектов в Illustrator является то, что они довольно просты, «объекты». То есть, они являются специальными группами суб-элементов, которые имеют ограниченное количество атрибутов, которыми пользователь может управлять. Графические объекты являются менее гибкими, чем обычные слои в Illustrator, элементы слоев и группы элементов слоев.
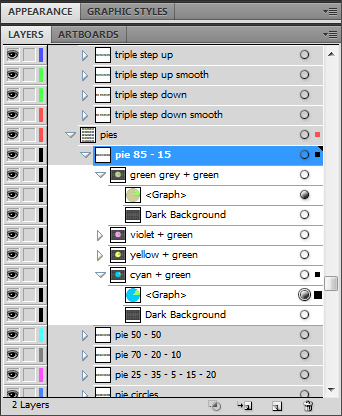
Здесь указано большинство ограничений в функциональных возможностях создания графики Adobe Illustrator, которые сразу заметны:
- Панель управления недоступна для графических объектов.
- Элементы управления недоступны для выбранных графических объектов, таким образом, невозможны быстрое масштабирование и вращение.
- Графические объекты не могут быть присоединены к другим объектам, также как и другие объекты к ним.
- Два или более графических объекта не могут быть сгруппированы.
- Невозможно создать обтравочную маску из графического объекта.
- Графический объект не может быть трансформирован в символ.
Может быть, это не совсем разумно сначала дать знать об ограничениях, так как у вас может создаться впечатление, что осталось очень мало вещей, которые вы можете сделать, чтобы создать графику в Illustrator. Конечно, это неправильное впечатление. Как уже отмечалось, создание графики в Adobe Illustrator, как правило, простое дело.
Но познание ограничений вашего инструмента может действительно помочь вам планировать заранее и умно работать.
Второй аспект (работа с суб-элементами графического объекта)
Графика в Illustrator имеет суб-элементы. Суб-элементы являются наиболее ярким аспектом процесса создания графики в Adobe Illustrator.Они являются гибкими, и вы можете совершать всякие изменения в них. Начиная от позиционирования, масштабирования, зеркального отображения, настройки прозрачности и контрастности до применения специальных эффектов, таких как мазки кисти, светящиеся края, пикселизация и т.д. Суб-элементы — ваши верные друзья, пока вы не внесли дальнейшие изменения в данные графики!
Внешний вид суб-элементов может изменяться:
- Линии
- Ярлыки
- Единицы данных
- Подписи к графике
- Тени графики
- Оси значений
- Колонки
- Отрезки смешанной графики
Однако, если вы вносите изменения в данные графики, вы сразу же теряете контроль над внешним видом суб-элементов и сбрасываете его до минимума — заливка + штрих. На самом деле, вы меняете внешний вид суб-элементов с помощью любых действий, которые заставляют графический объект преобразоваться. Поэтому, в советах от Adobe, следует отметить, что суб-элементы в графике всегда должны быть оформлены в качестве окончательного технологического проектирования графики.
А как насчет разгруппирования графики в Illustrator?
Возможно ли это? Само собой. До тех пор, пока вам известно, что разгруппирование графики исключает возможность дальнейших изменений в данных графики. Твердо имейте в виду, это полезно только тогда, когда вы уверены, что вам не придется пересматривать окна «Graph Data» (Данные графики), и «Graph Design» (Дизайн графики).
Разгруппирование графики означает одновременное увеличение и уменьшение гибкости.
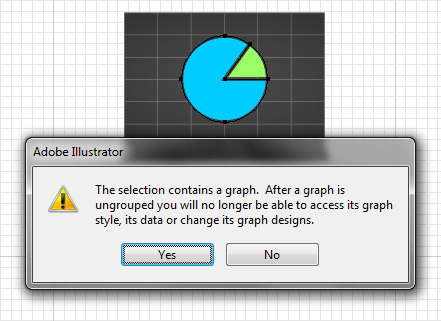
Разгруппирование Графического объекта подразумевает увеличение гибкости, потому что оно заставляет все графические суб-элементы расцениваться как обычные слои в Illustrator, тем самым развязав на полную мощность редактирование слоя в Illustrator.
Это в то же время и снижение гибкости, потому что это дорога в одну сторону. После разгруппирования, графический объект превращается в группу элементов слоев (как смешно бы это ни звучало), и теряет контакт со специальной функцией создания графики.
Итак, это разумно использовать Adobe Illustrator для разработки графики одним шагом за раз. Сперва лучше следует подготовить данные графики, а не дизайн графики. Это может показаться слишком очевидным, но очень, очень легко увлечься в творческий процесс, забыв о двух видах (до и после разгруппирования) графического объекта. Я знаю, так как я допустил эту ошибку несколько раз.
Что если вы хотите изменить несколько разных предметов графики за один раз?
Это очень разумный вопрос, и он заслуживает достойного ответа.
Вы наверняка можете выбрать несколько графических объектов сразу, и применять различные эффекты и преобразования на них. С помощью инструмента выбора группы, вы даже можете выбрать суб-элементы из разных графических объектов и преобразовать их так, как пожелаете. Помимо прочего, вы также можете изменить графическую типографию нескольких графических объектов графике за раз.
К сожалению, то, что вы не можете сделать — это изменить графические данные на более чем одном графическом объекте за раз. Это невозможно, и это досадно. К примеру, вместо того, чтобы быть в состоянии изменить данные 50 различных предметов графики, вы должны будете сделать 50 отдельных изменений (и потратить драгоценное время).
Как преобразовать графику в устаревших форматах Illustrator?
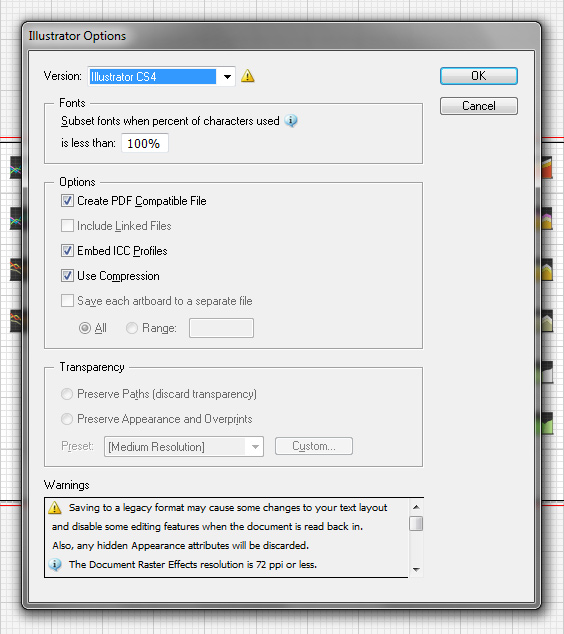
Каждый дополнительный выпуск Adobe Illustrator предлагает варианты для сохранения работающих файлов в устаревших форматах. Таким образом, вы можете гарантировать, что ваши проекты будут работать в более ранних версиях Adobe Illustrator.
Тем не менее, хоть эта возможность и доступна, практическая ценность этой функции для графики в Illustrator, является минимальной.
Личный пример
При подготовке окончательной версии “Graphs 2“, сохранение в устаревших форматах добавило моим проектам дополнительные «особенности». Например, при работе с устаревшим файлом «AI file», после перенесения графических данных на случайно выбранный графический объект, графический объект перемещается на ложные координаты, и дизайн, кажется, разрушен. После проверки применения этого на другие графические объекты, я понял, что это было правилом, а не исключением. Я был не в состоянии избавиться от этой «особенности», пока я не решил свести к минимуму обратную совместимость моих проектов и сохранить их в формате Illustrator CS4.
Adobe предупреждает о последствиях сохранения файлов в устаревших форматах, но это, конечно, особенность графики в Illustrator, которая может быть улучшена.
Что может сделать Adobe для улучшения функциональности графики в Illustrator?
…
Если вы хотите прочитать полностью статью, посетите сайт наших спонсоров