Широкий ассортимент инструментов, предусмотренных в Photoshop для клонирования, позволяет создать как лучшие, так и худшие работы в данной программе. В опытных и умелых руках эти инструменты приводят к феноменальным результатам. В руках же беспечного художника клонирование в Photoshop может привести к настоящей катастрофе в отношении достоверности результатов работы. Эта статья представит вам несколько инструментов по клонированию, которые имеются в Photoshop, рассмотрит их надлежащее использование и предоставит лучшие инструкции по работе с каждым из них.
Инструмент Клон/Штамп (Clone Stamp)
Инструмент Клон/Штамп (Clone Stamp) – самый старый и наиболее широко известный инструмент для клонирования. Основной принцип его работы состоит в том, что вы копируете определенные участки изображения, используя исходный материал, и переносите их на подлежащий редактированию участок кистью.
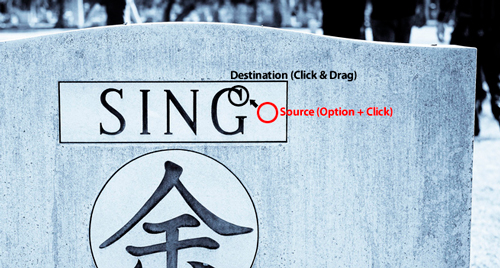
Используйте клавишу Опция (Option) или Alt, чтобы установить источник для клонирования.
Чтобы убрать имя с могильной плиты, которую вы видите выше, заменив его камнем, выберите источник материала, который повторяет текстуру той области, которую вы хотите заменить. В данном случае, область вокруг букв предоставляет нам огромный выбор источника фона – текстуры камня, из которого мы можем взять образцы.
Чтобы начать клонирование, просто кликните на выбранной в качестве источника для клонирования области левой клавишей мыши, удерживая клавишу Опция (Option) или Alt (для IBM PC). Затем, не удерживая никаких клавиш, начинайте закрашивать ту область, которую вы хотите заменить новой текстурой. Изображение из источника будет переноситься в пункт назначения.
Чтобы научиться эффективно использовать этот инструмент, давайте взглянем на соответствующие ему настройки.
Основные настройки (Basic Settings): Кисть (Brush)
Ниже вы найдете настройки по умолчанию для инструмента Клон/Штамп (Clone Stamp).
Основные настройки инструмента Клон/Штамп (Clone Stamp).
Первые настройки, с которыми вы захотите ознакомиться, это настройки кисти. Photoshop не ограничивает клонирование только основной кистью. Напротив, он позволяет вам выбрать любую кисть, которую вы только пожелаете, и создавать, таким образом, неограниченное количество эффектов. В примере, приведенном выше, как и, собственно, в большинстве случаев, наилучший результат дают мягкие кисти размером от маленькой до средней.

Жесткая кисть создает заметные швы.
Как видите, твердая кисть часто создает видимые края вдоль области клонирования. Переход по левой стороне более мягкий – там была использована мягкая кисть. На обеих сторонах видны явные следы дублирования, но это было сделано намеренно, чтобы подчеркнуть область клонирования. Позднее мы подробно обсудим, как избежать этого в работе.
Как мы уже упоминали, для основного процесса клонирования рекомендуется использовать мягкую кисть, однако наиболее интересные эффекты создаются с помощью других кистей. Например, в примере, приведенном далее, мы использовали распыляющую кисть в форме листка растения, чтобы сделать фотографию более интересной.

Используйте распыляющие кисти, чтобы создать интересные эффекты с разными частицами.
Эксперименты с прозрачностью, вариантами смешения и заливкой кисти дадут еще больше вариантов обработки. Чтоб узнать об этих характеристиках подробней, прочитайте статью «Совершенствование инструмента Кисть в Photoshop».
Основные настройки: Образцы (Sample)
В меню Образцы (Sample) есть три опции: Текущий слой (Current Layer), Текущий и нижний слои (Current & Below) и Все слои (All Layers). Эти опции влияют на область, из которой вы берете образец заливки. Вот наглядный пример того, как работает каждый из режимов (способов):
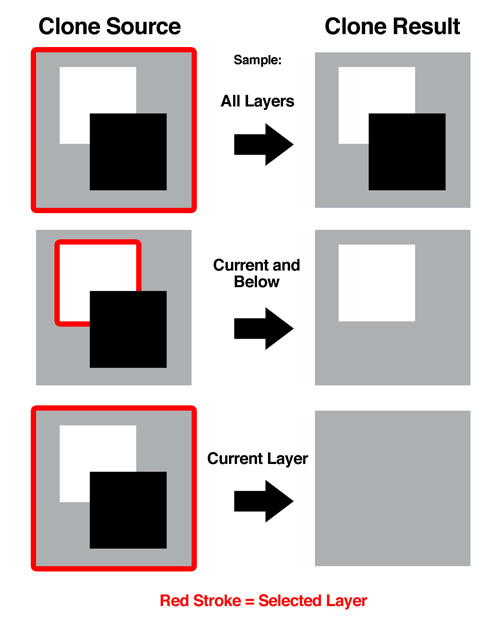
Клонируемая область зависит от выбранных слоев и вида образца.
Как вы видите, при выбранной опции Текущий слой (Current Layer), инструмент Клон/Штамп (Clone Stamp) игнорирует информацию о пикселях, содержащихся в любом другом слое. И наоборот, выбор Всех слоев (All Layers) игнорирует разделения на слои и клонирует все видимые пиксели в документе (невидимые слои будут проигнорированы). Наконец, выбор слоя Текущий и нижний слой (Current & Below) берет образцы пикселей из выбранного слоя и любого видимого слоя за ним.
Основные настройки: Настройка слоев (Adjustment Layers)
Последняя из основных настроек (круг с линией, пересекающей его по диагонали) позволяет вам решить, должен ли инструмент Клон/Штамп (Clone Stamp) брать за образец также настройку слоев при клонировании. По идее, предполагается, что настройки слоев, такие как Тон/Насыщенность (Hue/Saturation) и Уровни (Levels), являются не деструктивным методом изменить вид слоев. Таким образом, вы можете делать радикальные изменения в одном слое или группе слоев, не портя при этом оригинальные пиксели.
Благодаря этому, включение функции Игнорировать настройки слоев при клонировании (Ignore Adjustment Layers) практически всегда является хорошей идеей. Это позволит вам клонировать оригинальное изображение, на которое потом можно воздействовать с помощью настроек слоя, которые могут постоянно меняться. Если вы не выберете игнорирование настроек слоя, настройки будут уже неизменны во всех клонированных областях.
В настройке слоя сверху выбор функции Клонировать все слои (Sample All Layers) по умолчанию будет клонировать все пиксели как из фонового слоя, так и из рабочего слоя на первом плане. Включение функции Игнорировать настройки слоев (Ignore Adjustment Layers) предотвращают это.
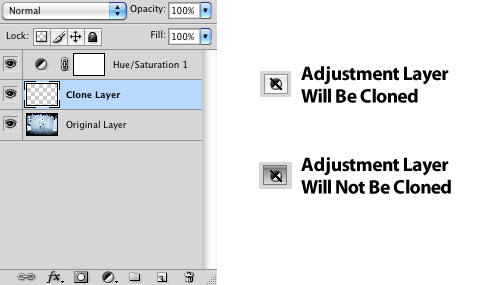
Вы можете игнорировать настройки слоев при клонировании.
Инструмент Точечная восстанавливающая кисть (Spot Healing Brush)
Как видно в примере ниже, инструмент Точечная восстанавливающая кисть (Spot Healing Brush) находится под инструментом Пипетка (Eyedropper) и над Кистью (Brush Tool). Его также можно легко активизировать с клавиатуры, нажав клавишу J.

Нажмите клавишу J, чтобы активизировать инструмент Точечная восстанавливающая кисть (Spot Healing Brush).
Инструмент Точечная восстанавливающая кисть (Spot Healing Brush) безоговорочно признана самым простым инструментом для клонирования в Photoshop. Вы можете восстанавливать небольшие участки изображения, даже если практически не обладаете опытом работы в программе. Секрет использования этого инструмента в его названии: Точечная восстанавливающая кисть (Spot Healing) – он предназначен не для замены больших областей изображения, а, скорее, для удаления небольших нежелательных пятен, таких как царапины на старой фотографии или прыщика на лице человека.
Чтобы использовать этот инструмент, просто проведите им над областью, которую вы хотите заменить и кликните один раз левой клавишей мыши. Photoshop сделает всю работу, изучив всю информацию о пикселях вокруг этой области, и плавно интегрирует данные в место назначения.

Инструмент Точечная восстанавливающая кисть (Spot Healing Brush) – идеальный инструмент для восстановления старых фотографий.
Как вы видите в примере вверху, этот инструмент делает отличную работу, не оставляя никаких заметных следов своей работы и без повторения рисунка (узора, текстуры). Секрет в том, чтобы работать медленно и на очень маленьких областях изображения. Выберите пятно, которое вы хотите исправить и используйте кисть, которая только немного больше выбранного несовершенства. Чем крупнее кисть, тем более вероятно, что вы скопируете нежелательные области окружающего фона, и тем более заметным будет повторение пикселей.
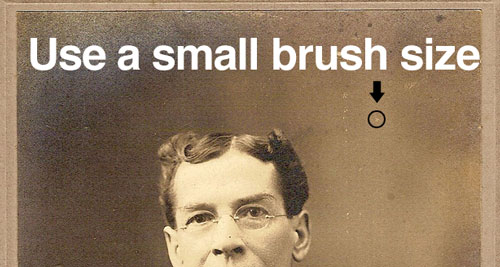 Используйте кисть лишь немного большего, чем область редактирования, диаметра.
Используйте кисть лишь немного большего, чем область редактирования, диаметра.
Восстанавливающая кисть (Healing Brush)
Инструмент Восстанавливающая кисть (Healing Brush), расположен под инструментом Точечная восстанавливающая кисть (Spot Healing Brush), и очень похож на инструмент Клон/Штамп (Clone Stamp). Чтобы начать работу с ним, нажмите на клавиатуре комбинацию Опция + клик левой клавишей мыши (Option + клик) или Alt + клик левой клавишей мыши (на IBM PC), чтобы выбрать источник для копирования, а затем аккуратно закрасьте предназначенное место, чтобы переместить на него пиксели. Восстанавливающая кисть (Healing Brush) выполняет эту операцию более разумно, чем Инструмент Клон/Штамп (Clone Stamp).
Как и инструмент Точечная восстанавливающая кисть (Spot Healing Brush), Восстанавливающая кисть (Healing Brush) пытается автоматически смешать клонируемые (копируемые) пиксели с существующими фоновыми пикселями в месте корректировки.
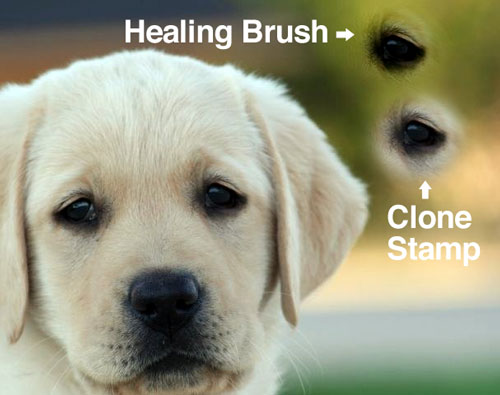 Инструмент Восстанавливающая кисть (Healing Brush) автоматически смешивает копируемые из исходника пиксели с окружающим фоном в месте корректировки.
Инструмент Восстанавливающая кисть (Healing Brush) автоматически смешивает копируемые из исходника пиксели с окружающим фоном в месте корректировки.
Как вы видите, использование инструмента Клон/Штамп (Clone Stamp), чтобы скопировать глаза щенка приводит к прямому копированию пикселей, в то время как Восстанавливающая кисть (Healing Brush) выполняет работу намного лучше, смешивая их с фоном.
Встроенные средства искусственного интеллекта показывают себя крайне полезными при клонировании предмета, в окраске которого использованы различные цвета, текстуры и условия освещения. Использование инструмента Клон/Штамп (Clone Stamp) в этом случае может привести к заметным фрагментам пятен, которые будут очень выделяться среди окружающего фона.
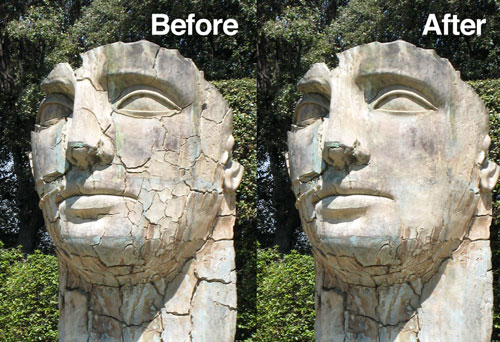 Инструмент Восстанавливающая кисть (Healing Brush) облегчает клонирование визуально сложных областей изображения.
Инструмент Восстанавливающая кисть (Healing Brush) облегчает клонирование визуально сложных областей изображения.
Фотография сверху – хороший пример нашей темы и является довольно сложной. Используя инструмент Клон/Штамп (Clone Stamp) достаточно сложно закрасить области с трещинами, в то же время, сохранив целостность пятнистого камня. Большей частью пятен придется пожертвовать, если вы выбрали для копирования мягкие участки исходника, чтобы стереть трещины. Однако, Восстанавливающая кисть (Healing Brush) смогла эффективно заменить области с трещинами более мягкими областями, используя для образцов окружающую область изображения, чтобы имитировать пятна.
Инструмент Заплатка (Patch Tool)
Последний инструмент для восстановления изображений, который мы рассмотрим в этой статье – это инструмент Заплатка (Patch tool), который можно найти под Восстанавливающей кистью (Healing Brush), как видно ниже.
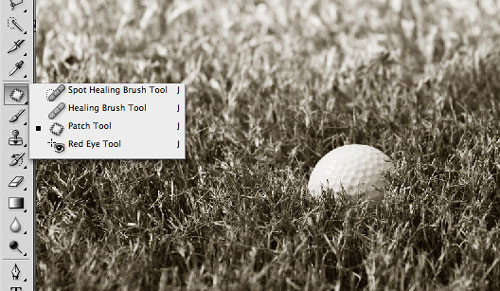
Подсказка: нажмите Shift + J, чтобы переключать инструменты в данной группе.
С инструментами для клонирования, которые мы изучали до сих пор, лучше всего кропотливо работать, обрабатывая маленькие фрагменты изображения. Инструмент Заплатка (Patch tool), напротив, лучший способ клонировать большие, практически одинаковые области изображения. Как и другие восстанавливающие инструменты, Заплатка (Patch tool) не только производит прямое копирование пикселей, но и старается смешивать края закрашиваемой области с окружающим фоном.
Чтобы использовать Заплатку (Patch tool) создайте выделение любым из соответствующих инструментов, или просто выберите нужную область с помощью встроенного в Заплатку (Patch tool) лассо. У Заплатки есть два режима на выбор: Источник (Source) и Назначение (Destination) (оба можно найти в меню над рабочей областью документа).
Режим Источник (Source Mode)
При выборе этого режима, сначала выделите область на изображении, которую вы хотите заменить, а затем «притащите» это выделение в ту область, откуда вы хотите брать образец заливки. Например, чтобы удалить мячик для гольфа на фотографии ниже, вам сначала нужно выделить область вокруг мячика, а потом притащить это выделение на его место, чтобы найти наилучший образец копирования.
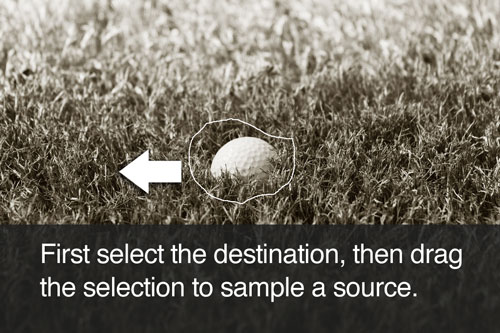
В режиме Источник (Source mode), сначала выделяется та область, которую вы хотите заменить.
Когда вы таскаете выделение вокруг целевой области, чтобы найти наиболее подходящий образец, следите за целевой областью (т.е. вашей изначально выбранной областью), чтобы видеть, как исходные пиксели будут выглядеть в этой области. Помните, что этот предпросмотр – это прямой клон без какого-либо смешивания и сглаживания (конечное изображение будет выглядеть намного лучше). Отпустите выделение, чтобы увидеть настоящий результат.
Если вы хотите прочитать полностью статью, посетите сайт наших спонсоров