Дизайн жидкости и динамический процесс, в котором слои постоянно модифицируется и отлажены.Как сложность сборки, так же необходимость сохранения данных на гибкой основе. Обучение неразрушающего редактирования techniques помогает вам создавать документы, которые гнуться вместе с вашим творчеством. Photoshop Маски являются краеугольным камнем этой process. Они не только сохранить важные данные пикселей, но они позволяют создавать гибкие элементы интерфейса, а также.В этой статье we’ будем изучать технические аспекты и творческие преимущества включения маски в свой workflow.

Photoshop предлагает пять способов маскировки: Pixel Маски, векторные маски, быстрой маски, обтравочную маску и отсечения путей, каждый из которых определяет пикселей помутнения, не затрагивая исходные данные.Каждый из них имеет свои плюсы и минусы, и, зная, какой метод использовать, является чрезвычайно важным для создания чистых, гибких и правильно маскируется layers.
Пиксель Masks
Пиксела маски непрозрачности определения ценности, основанные на растровых изображений с оттенками серого значения, которые соответствуют пиксель за пикселем к первоначальному layer. Это делает их идеальными для маскировки комплекса фотографических изображений (например, волосы на модель или листья на дереве).Пиксель маски позволяют 100 оттенков серого, которые соответствуют непосредственно непрозрачности в процентах.Возможность варьировать помутнения является уникальным для пиксела маски, делая их незаменимыми tool.
![]() Пиксела маски идеально подходят для извлечения сложные фотографические изображения.( Изображение Source)
Пиксела маски идеально подходят для извлечения сложные фотографические изображения.( Изображение Source)
В то время как пиксель маски могут быть легко изменены, они aren’ T идеально подходит для любой ситуации.Из-за их растровом формате, масштабирование них могут вызывать нежелательные артефакты и интерполированное bluriness.Плавные изгибы и совершенный края также может быть сложно создать при рисовании маски.При таких обстоятельствах, векторные маски будет preferable.
![]() Пиксела маски не должна использоваться, когда вы, возможно, придется rescale.
Пиксела маски не должна использоваться, когда вы, возможно, придется rescale.
Creation
Создание пиксель маски так же легко, как выбрать слой или группу и нажав на “ Add Layer Mask” кнопки в нижней части layer’ палитру с.Второй эскиз будет добавлена в слое, что дает возможность предварительного просмотра маски.По умолчанию, это будет полностью белым.Однако, если вам посчастливилось иметь выбор активной при создании маски, выбор будет использована для определения оттенков серого значения mask.
ПослеМаска создана, она может быть отредактирован как если бы это были какие-то другие данные пикселей, нажав на mask’ миниатюр с.Затем можно покрасить в черный, чтобы скрыть областей или белого, чтобы показать их.Маска также может быть изменен использованием настроек и фильтров, таких как кривые, Threshold, нерезкая маска и гауссовского blur.
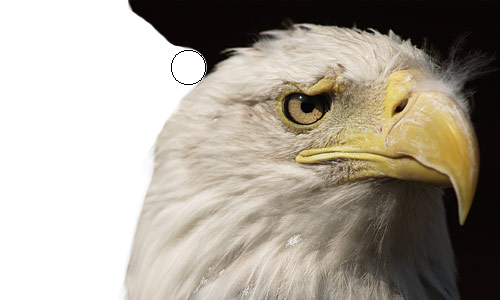 Картина маска черного очень похожа помощью ластика.( Изображение Source)
Картина маска черного очень похожа помощью ластика.( Изображение Source)
Просмотреть Modes
При создании маски, существует ряд способов, чтобы посмотреть в маске данных. Вариант clicking на эскиз будет отображаться только маску на холсте, это отлично подходит для тонкой настройки областях, но doesn’ T позволит вам увидеть фактический слой, как вы работаете.Если you’ хотел бы видеть как маска и слой в то же время, вы можете просматривать маску, как наложение Ruby.Просто нажмите \ со слоем выбранного для переключения наложения и выключается.Цвет и прозрачность наложения также может быть изменен, дважды щелкнув mask’ с миниатюрами.Кроме того, если you’ хотел бы временно снять маску, вы можете переключить его и выключается Shift, clicking на mask’ S thumbnail.
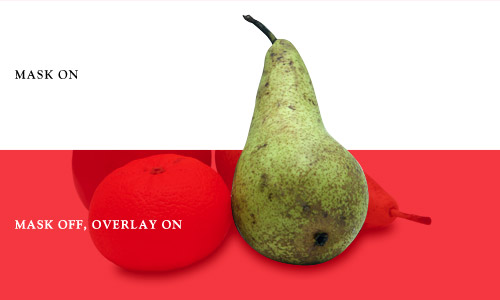 Включение маску и наложения на может помочь с тонкой настройкой.( Изображение Source)
Включение маску и наложения на может помочь с тонкой настройкой.( Изображение Source)
Channels
Каждый раз, когда слой с маской выборе маски показан как временный альфа-канала в каналах palette. Здесь вы можете сохранить канал для последующего использования, перетащив канал “ Создатьновые channel” кнопки в нижней части палитры или выбрав “ Новый Channel” Из выпадающем меню.Вы также можете изменить mask’ с Руби настройки оверлея, дважды щелкнув channel’ с миниатюрами.Потому что временный канал становится доступным, если масках слоя выбран, вы можете использовать некоторые сочетания клавиш для переключения между фактическим слоем и его маской.Нажатие Команда \ выберет маску и Команда 2 Вы вернетесь к слою data.
 Временный канал доступен всякий раз, когда слой с маской selected.
Временный канал доступен всякий раз, когда слой с маской selected.
Векторный Masks
Векторные маски места, где пиксель маски не отвечают.Определяя mask’ с формой, используя пути, векторные маски обеспечивают высочайший уровень утонченности и flexibility.They’ Re идеальной для определения формы с чистые, четкие линии, такие как интерфейсelements.
 Векторные маски идеально подходят для маскировки четкими краями.( Изображение Source)
Векторные маски идеально подходят для маскировки четкими краями.( Изображение Source)
Недостаток векторные маски в том, что они не могут меняться пикселей помутнения; они в основном либо 0, либо 100.По этой причине, многие работы требуют маскировки гибридной реализации.Используя векторную маску для определения твердых краев и пиксел маски для более сложных районах или на различные помутнения, можно эффективно извлекать объекты при максимальном flexibility.
Creation
Добавить векторную маску существующий слой, просто Команда Click “ Add Layer Mask” кнопки в нижней части layer’ палитру с.Если путь является в настоящее время активным, маска будет создана его использования.В противном случае маска будет пустым.Пути могут быть затем складывать, вычитать или изменения, нажав на mask’ S thumbnail.
Быть способным создавать гибкие элементы интерфейса является одним из лучших преимуществ векторные маски.Использование Shape Tool (U) в режиме Shape Layers позволяет быстро создавать заливки слой с векторной маской.Эти слои являются гораздо более гибкой, чем растровые уровне и идеально подходят для создания кнопок, правил и других элементов, которые могут быть изменены без интерполяции data.
 Гибкость, векторные маски делают их идеальными для элементов интерфейса, таких как buttons.
Гибкость, векторные маски делают их идеальными для элементов интерфейса, таких как buttons.
Просмотреть Modes
Нажав на векторных Mask’ с миниатюрами в Layer’ S палитры, вы можете показать или скрыть пути сохраняются в маске.Эти пути также могут быть доступны из Path’ с палитрой, но только если сам слой выбран.Переключение маски включения и выключения может быть сделано путем Shift, clicking thumbnail.
Paths
Многое нравится, как маски слоя появляются в палитре каналов, путь к временной работе будет отображаться в палитре Пути, когда слой с векторной маской selected. Вы можете сохранить маски, перетащив его на “ Создать новую path” кнопки в нижней части палитры или выбрав “ Сохранить Path” Из выпадающем меню.Этот временный путь может быть доступна в любое время, выбрав сначала Path Selection Tool ( A), а затем нажать Enter, он может быть уволен, нажав Enter раз.Вы также можете быстро создать выделение из активных путь, нажав Команда Enter.
Applying
До векторную маску можно применить к слою она сначала должна быть растеризованные щелкнув правой кнопкой мыши миниатюру векторной маски и выбрав Rasterize векторную маску.Если слой уже есть пиксел маски, две маски будут собраны вместе, чтобы создать единыйпиксел маски.Он может быть применен как и любой другой слой-маску (правой кнопкой мыши на миниатюру и выбора “ Apply Layer Mask”).
Быстрый Masks
Режим быстрой маски позволяет создать выделение с помощью инструментов редактирования пикселей, в отличие от примитивного выбора tools. Это более логичный подход к созданию комплекса маски с переменной прозрачностью.Вы можете получить доступ этом режиме, нажав на “ Быстрый Mask” кнопки на панели инструментов или нажав Q.
Однажды в режим быстрой маски, you’ будете больше не будет редактирования текущего слоя.Вместо этого, you’ будете редактирования Рубин наложения, который можно редактировать как если бы это были обычные пиксельных данных.По умолчанию включении этого режима будет охватывать весь холст с полупрозрачным красным цветом.Вы можете покрасить белой удалить наложения и черный, чтобы добавить его обратно.Quick Mask существенно более наглядного представления выбора.Таким образом, каждая область, которую вы удалите из наложения добавляется в selection.
 Режим быстрой маски позволяет быстро нарисовать выбор.( Изображение Source)
Режим быстрой маски позволяет быстро нарисовать выбор.( Изображение Source)
Options
Вы можете изменить, как режим быстрой маски является displayed двойным щелчком “ Быстрый Mask” кнопки на панели инструментов.Здесь вы можете изменить цвет и прозрачность маски, а также маски ли цвет указывает масках областей или отдельных районов.Лично я считаю, картина отдельных районах более интуитивно, чем живопись масках области, которая является default.
 Quick Mask Опции меню позволяет изменить цвет, прозрачность и цель overlay.
Quick Mask Опции меню позволяет изменить цвет, прозрачность и цель overlay.
Saving
После создания быстрой маски, вы можете незамедлительно применить к слою путем создания маски слоя или сохранить его для последующего use. При выборе Выделение → Сохранить Selection, вы можете сохранить ваш выбор в качестве новогоканала или применить его к существующему каналу.Это позволяет вам вернуться к выбору в любое время Управление clicking канал в Channel’ с палитры или выбрав Выделение → нагрузки Selection
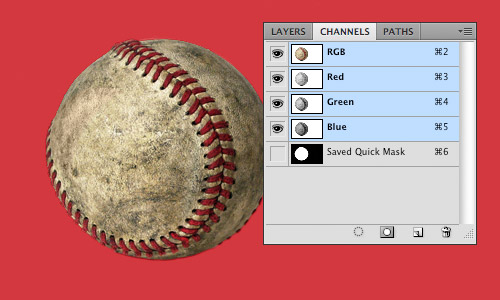 Сохранение Quick Mask создает новый channel.
Сохранение Quick Mask создает новый channel.
Clipping Masks
You’ будете часто сталкиваются с ситуациями, в которых несколько слоев требуют того же маску.Вы можете сгруппировать слои и маски слоя группы, но это не всегда идеальны.Отсечение маски позволяет слоем просто принять непрозрачность основныхlayer. Это чрезвычайно полезно при использовании корректирующих слоев, закрепляя их в слой, можно применять коррективы в один слой, не затрагивая тех, кто ниже it.
Самый простой способ создать обтравочную маску, чтобы Вариант click между двумя слоями в Layer’ палитру х годов, когда курсор обтравочную маску appears. Кроме того, можно нажать Команда Option G вклип слой на рисунке ниже его.Любое количество слоев может быть обрезано, чтобы один мастер слоя, но обрезанный слой can’ т быть использованы в качестве обтравочную маску itself.
 Маски Clipping являются большими для ограничения корректирующих слоев.( Изображение Source)
Маски Clipping являются большими для ограничения корректирующих слоев.( Изображение Source)
Clipping Paths
Путь Clipping много, как векторные маски исключением того, что они распространяется на весь документ, а не слой или group. Они используются в основном для печати дизайнеров, чтобы указать уникальной формы объектов, которые будут импортированы в программу макета страницы.Путь импортируется вместе с изображением, чтобы обеспечить четкие чистые edge.
Для создания отсечения путь, сначала убедитесь, что у вас есть путь сохраняется; имеющие временный рабочий контур не хватает.Вы должны выбрать “ Сохранить Path” с выпадающем меню в палитре Пути, если ваш путь не сохраняется.Затем, с выпадающем меню выберите “ Clipping Path.” Ваш document’ внешний вид не изменится, но если вы были импортировать документ в Illustrator помощью команды Place, он будет обрезан до path.
Маски Palette
Маски палитра, представленная в CS4, добавляет некоторые полезные функции, чтобы помочь с создание и совершенствование обоих пикселей и векторные masks. В первый раз, вы можете перо маску и менять е …
Если вы хотите прочитать полностью статью, посетите сайт наших спонсоров