Автор статьи: Марко Sousa
Перед началом работы с Photoshop, мы все обязательно должны в самом начале перейти в меню по адресу Edit > Preferences” и поменять параметры “Performance” в соответствии с нашим личным вкусом и мощностью компьютера, но это не всегда в этом дело — во многих ситуациях дизайнеры просто забывают эти аспекты.
Если вы никогда не меняли по умолчанию параметры производительности в Photoshop или вы просто хотите перепроверить их, чтобы улучшить производительность программы, в этой статье описаны 10 важных и полезных моментов, которые вы, возможно, захотите попробовать.
1. уРегулируйте количество сохраняемой Истории
Может быть, вы уже прошли через эти ощущения, когда при нажатии кнопки “назад” в течение десятков раз, вы понимаете, что Photoshop не предоставит вам большее количество предыдущих шагов, но эта проблема может быть легко решена путем изменения настроек ячеек для истории в меню по адресу Edit > Preferences > Performance.
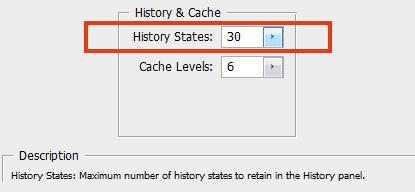
Есть более эффективные способы ходить взад/вперед в ваших проектах, для этого используйте функцию “Snapshots”, которая по существу является удобным контрольно-пропускным пунктом вашей работы, она поможет вам вернуться назад. Но если вы используете функцию “Отменить” много раз, то вам будет лучше добавить побольше ячеек , например, установить их количество на 30. Однако следует помнить, что слишком много ячеек истории на одном изображении, как правило, приводят к тому, что ячейки истории буквально съедают вашу оперативную память, и если вы работаете с менее чем 2 ГБ оперативной памяти, вам, вероятно стоит отменить частое использование этой функции
В целом, вы можете добавить до 1000 ячеек истории в Photoshop.
2.Выбор количества уровней кэша
Настройка уровней кэша может быть найдена внутри меню Edit > Preferences > Performance, прямо под ячейками истории. Она контролирует гистограмму и время, необходимое изображению, чтобы вновь появиться на экране после того, как к нему применяется применяется.
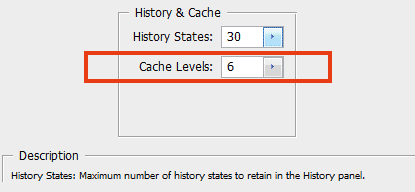
По умолчанию, есть 6 уровней кэша, количество уровней может быть увеличено до 8 максимум которые — как очевидно — увеличат скорость рендеринга. Это особенно эффективно, когда вы работаете с изображением высокого разрешения. Когда работаешь с меньшими размерами, например, при просмотре изображения на 50% масштаба, уровень кэша будет определять количество выборок, и Photoshop позволит выполнять операции быстрее.
Photoshop использует кэширование изображений, и если у вас есть хороший объем оперативной памяти, как минимум 2 ГБ и вы работаете с изображениями высокого разрешения, вам может потребоваться повышение уровня до 8, так как скорость работы будет компенсировать потери памяти, но если у вас небольшое количество оперативной памяти и вы обычно работаете с небольшими изображениями в размерах 1-4 Мб, вы можете снизить значение до 1 или 2, и тогда ваша оперативная память будет лучше распределяться — хранить изображения, а затем кэшировать их.
3. постоянно следите за использованием памяти
Photoshop действительно любит оперативную память и будет использовать все, что он хоть немного сможет схватить, но он также позволяет ограничить ресурсы оперативной памяти компьютера для фотошопа, и даже предоставит вам хорошие предложения для соответствующего диапазона оперативной памяти Этот параметр, конечно же, может быть найден по адресу “Edit > Preferences > Performance, на левой стороне.
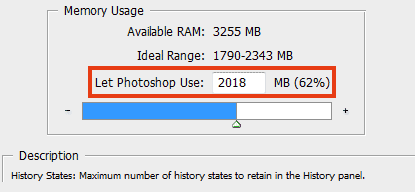
В окошке будет отображаться доступная оперативная память, это значение учитывает приложения, которые загружены в операционную систему, и которые также используют оперативную память. Если вы собираетесь использовать в основном только Photoshop, или если у вас низкий объем памяти, вы, вероятно, сможете предоставить ему 75-80% доступной оперативной памяти. Но если вы напротив, многоцелевой человек, с браузером, текстовым редактором, почтой, Твиттером и т.д., и все клиенты всегда открыты, то вы, возможно, захотите ограничить доступ оперативной памяти для Photoshop на уровне 50%
Эффективное использование Памяти
После настройки значений памяти, вы можете следить за тем, как Photoshop выполняет ваши указания. В изображении окна, нажмите на правую клавишу, откройте информацию о размере документа, и вы сможете выбрать пункт “Efficiency” который покажет вам процентное значение. Если это значение не равно 100%, это означает, что если вы выделите больше памяти для Photoshop, операции будут выполняться быстрее. Закрытие приложений или изображений, которые вы не используете также может повысить эффективность — это точно не секрет, но тем не менее, это стоит отметить.
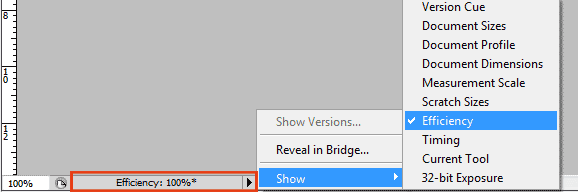
4. Используйте место на жестком диске
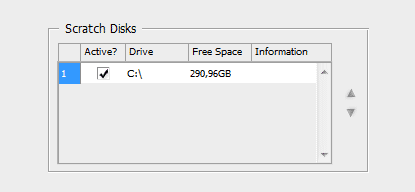
Подобно тому, что происходит с оперативной памятью, Photoshop также использует хороший объем вашего жесткого диска в качестве так называемого “скрэтч-диска”, который работает как вторичный ресурс памяти. Photoshop предполагает, что ваш основной жесткий диск это его рабочий диск, но вы можете настроить его по-разному
Если вы хотите прочитать полностью статью, посетите сайт наших спонсоров